
Exif-data uit WordPress website halen?
De afkorting “Exif” in Exif-data staat voor “Exchangeable image file format” en heeft betrekking op de metadata van afbeeldingen uit onder andere digitale camera’s. Aan de hand van de metadata van een foto kun je bijvoorbeeld heel nauwkeurig achterhalen op welke datum en tijdstip een foto gemaakt is en welk type toestel en model hiervoor gebruikt is. Andere interessante informatie zijn de exacte gps-coördinaten van de locatie waar de foto genomen is. In deze blogpost lees je hoe je de exif-data uit foto’s op WordPress websites kunt halen.
Wordt exif-data overal bewaard?
Als je een foto uploadt naar websites als Facebook, Instagram of Marktplaats, wordt de exif-data van een foto automatisch door de website uit de foto verwijderd. Dit betekent dat je bij de meeste sociale mediaplatformen geen exif-data meer zult aantreffen als je een foto onderzoekt. De vraag is of de exif-data op alle websites verwijderd wordt. En dit blijkt zeker niet het geval te zijn. Alleen soms moet je nét even een aantal extra stappen nemen om deze informatie toch uit de foto te kunnen halen.
Exif-data in foto’s op websites
Volgens W3Techs wordt er in ongeveer 33 procent van alle websites gebruik gemaakt van WordPress. WordPress is een gratis contentmanagementsysteem (cms) waarmee gebruikers op een gemakkelijke manier content (inhoud) op een website kunnen plaatsen. Zo kunnen gebruikers zonder al teveel technische kennis te hebben teksten en afbeeldingen op een eigen website of blog plaatsen. Het fijne voor ons als onderzoeker is dat de foto’s die door gebruikers geüpload worden vaak nog exif-data bevatten. Hoe je deze exif-data uit een foto haalt, lees je hieronder.
Exif-data achterhalen in 6 stappen:
Stap 1: open de website en ga naar de foto die je wilt onderzoeken. Als voorbeeld onderzoeken wij onderstaande afbeelding.

Stap 2: download en installeer een exif-viewer als extensie/addon in Google Chrome en/of Mozilla Firefox (bijvoorbeeld wxIF of Exif Viewer).
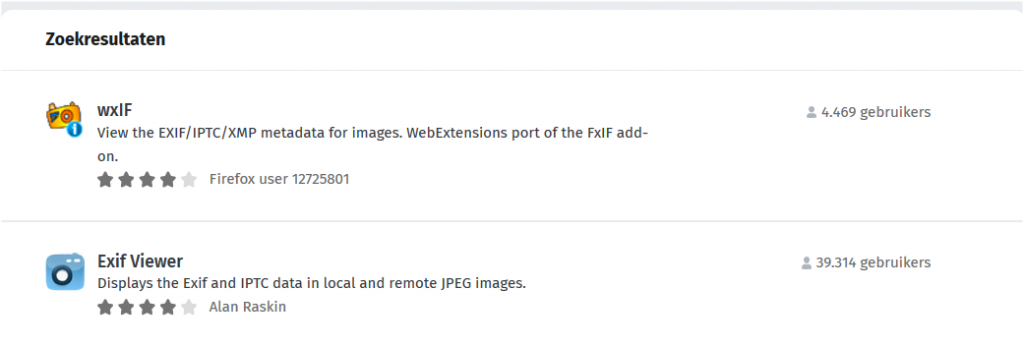
Stap 3: klik met de rechtermuisknop op de afbeelding en selecteer de Exif-viewer die je hebt gedownload.
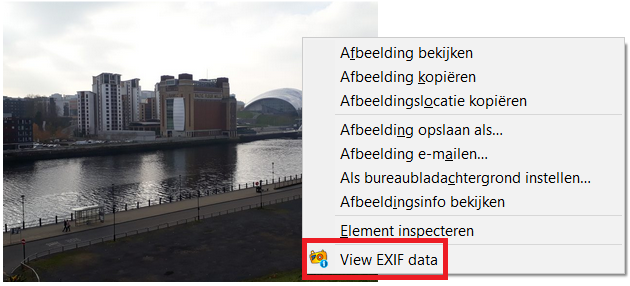
Als je geluk hebt wordt nu de exif-data van de afbeelding getoond. Als je minder geluk hebt, krijg je een melding als bijvoorbeeld de onderstaande. Je krijgt deze melding als er geen exif-data meer in de afbeelding aanwezig is of als je de afbeelding nog niet in het oorspronkelijke formaat aan het bekijken bent. Ga door naar stap 4 om de afbeelding in het oorspronkelijke formaat te bekijken.

Stap 4: klik met je rechtermuisknop op “Afbeeldingslocatie kopiëren” en open een nieuw tabblad. Plak de gekopieerde afbeeldingslocatie in de URL.
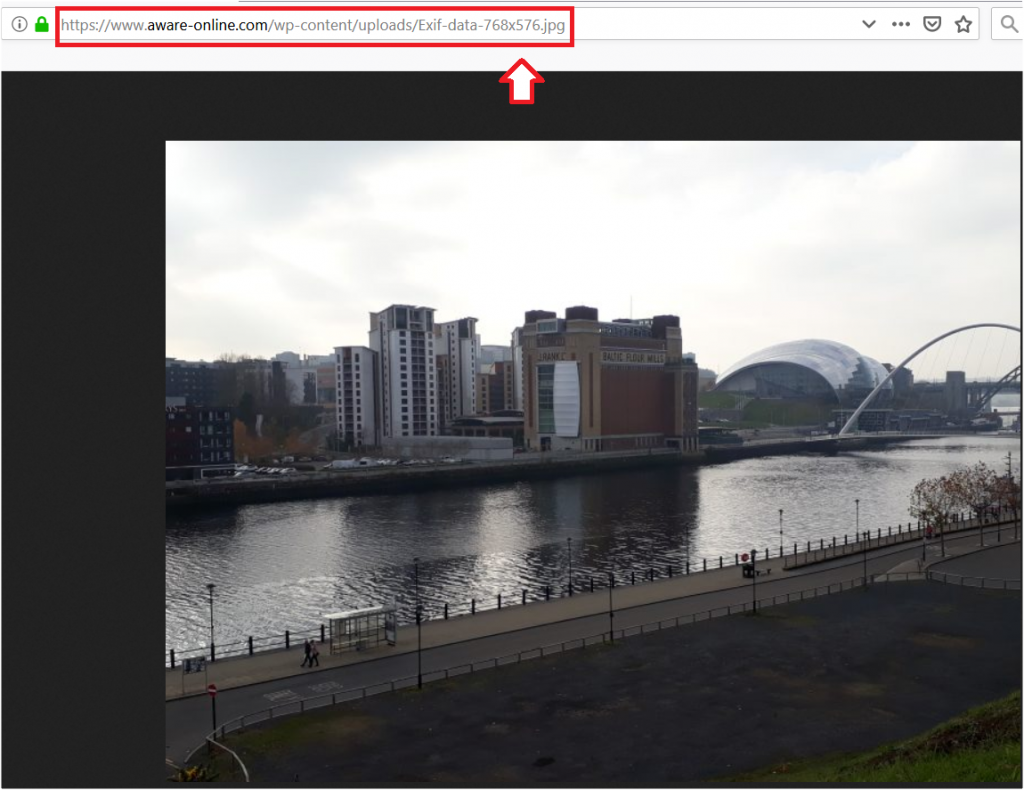
Stap 5: in de URL van de afbeelding zie je de naam van de afbeelding staan: “Exif-data-cropped-1024×790.png”. Uit deze informatie valt af te leiden dat de afbeelding de extensie van een (PNG) heeft en dat de afbeelding is opgebouwd uit 1024 bij 790 pixels. De laatste informatie zegt iets over de grootte van de afbeelding, welke aangepast kan zijn ten opzichte van het oorspronkelijke formaat. Website beheerders passen namelijk vaak de grootte van een afbeelding aan omdat deze dan beter op de website past en de laadsnelheid van de website verhoogt. En dat betekent voor ons dat we deze afbeelding naar het oorspronkelijke formaat moeten terug brengen. Hoe doen we dat? Heel simpel. We halen gewoon de pixels uit de afbeelding. Dat betekent dat we de URL aanpassen zoals hieronder.
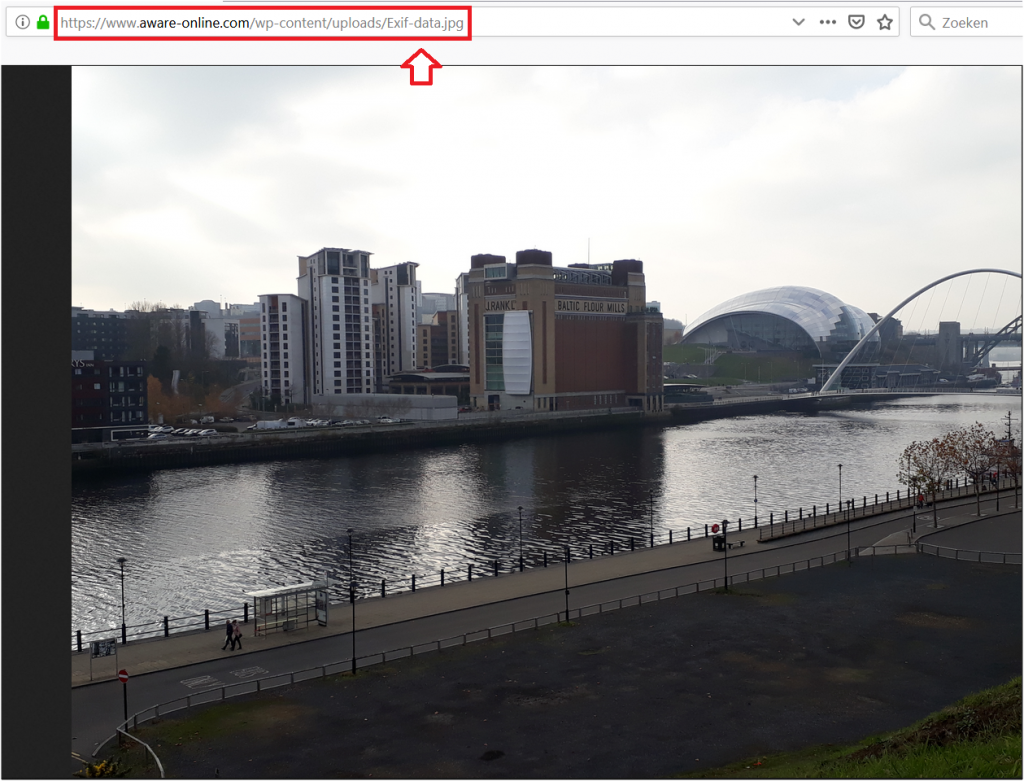
Stap 6: herhaal nu stap 3 en je zult zien dat je nu wel de exif-data uit de foto kunt halen. Let erop dat je hiervoor de eerste foto van deze pagina gebruikt (een JPG-bestand) en niet een van bovenstaande voorbeeldfoto’s. Je kunt vervolgens onder andere aflezen dat deze foto gemaakt is op 17 november 2018 om 12:59:33 (geen tijdzone gespecificeerd) met een Samsung telefoon van het type SM-A320FL. Ook kun je andere meer technische informatie vinden zoals informatie over het gebruik van een flits, de oriëntatie van de camera en de sluitertijd. Helaas zijn er in deze foto geen locatiegegevens beschikbaar. Kun je toch nog achterhalen waar deze foto gemaakt is?
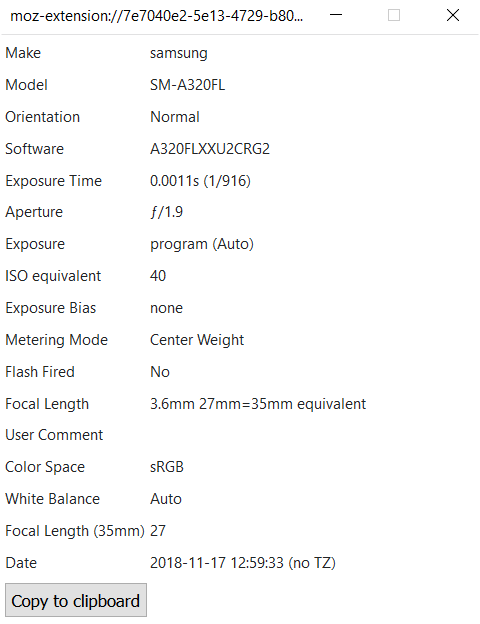
Let op: exif-data kan gemanipuleerd worden
Let er bij de interpretatie en verwerking van exif-data op dat deze exif-data gemanipuleerd kan zijn. Als u bijvoorbeeld zelf een foto maakt, dan kunt u de informatie die in deze informatie bijgesloten is (de exif-data) bijvoorbeeld aanpassen of verwijderen.
Alternatieven
In de bovenstaande uitleg is gebruik gemaakt van extensies/add-ons voor Google Chrome en Mozilla Firefox. Uiteraard kunt u ook software als Photoshop gebruiken om de exif-data uit foto’s te halen of kunt u via Jeffrey Friedl’s Image Metadata Viewer informatie achterhalen. Denkt u altijd zelf na over de juridische (on)mogelijkheden en over de sporen die u in uw onderzoek achterlaat.
Meer tips of contact?
Wil je meer weten over hoe je gericht onderzoek kunt plegen naar foto of videomateriaal? Of heb je zelf toevoegingen aan dit artikel? Laat het ons dan vooral weten!


1 Comment