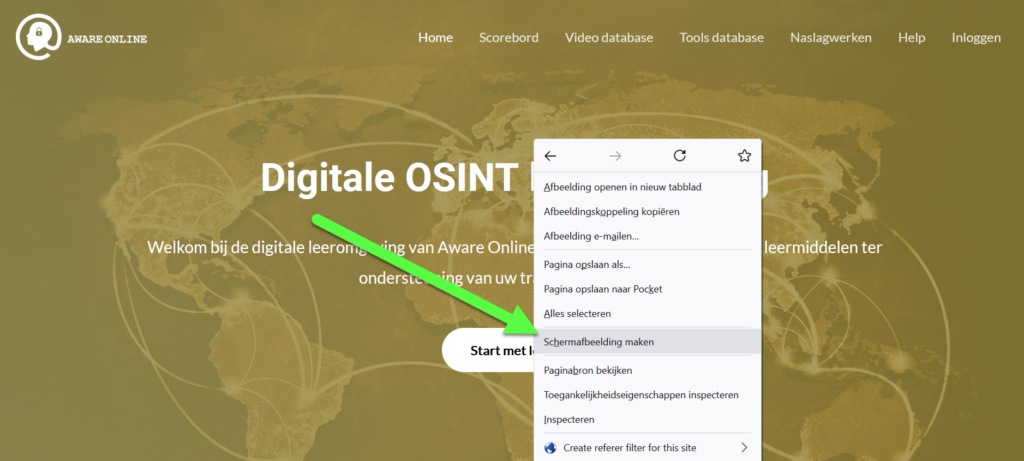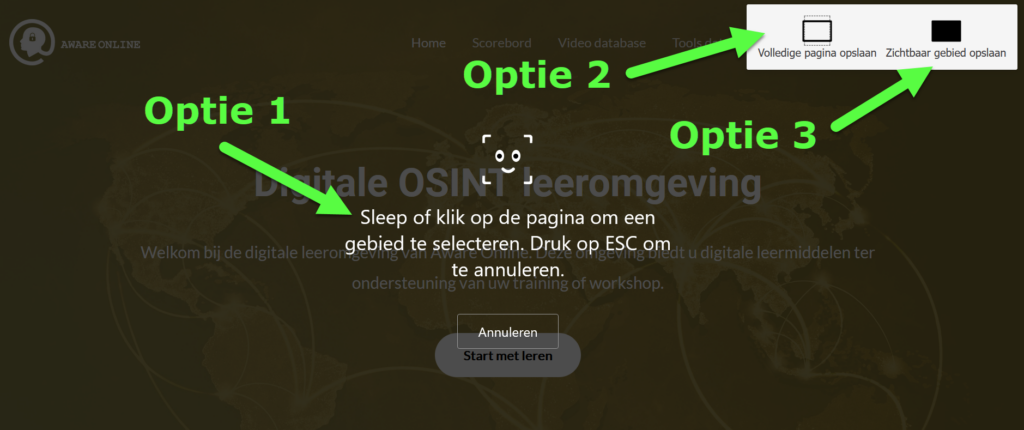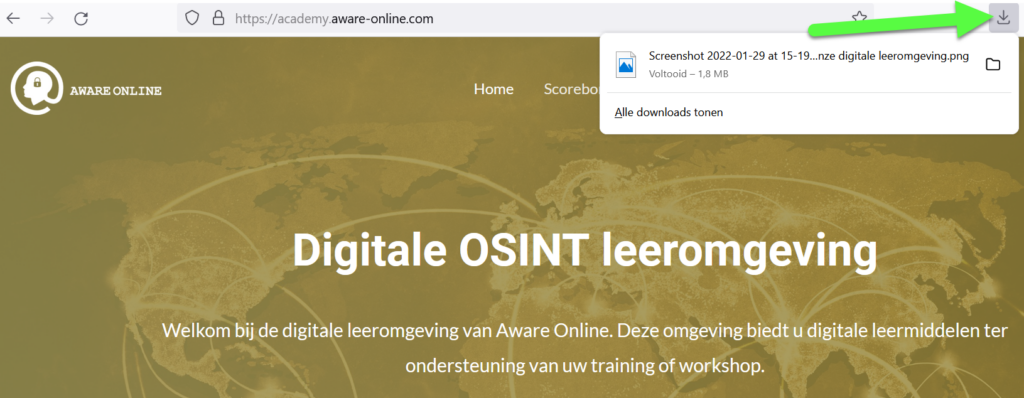In een OSINT onderzoek kan het veiligstellen van beeldmateriaal nodig zijn. In deze korte tip leggen we je uit hoe je gemakkelijk een screenshot kunt maken in de webbrowser Mozilla Firefox. Zonder dat je daarvoor een tool of plugin nodig hebt.
Een screenshot maken in Mozilla Firefox
Stap 1: download de webbrowser Mozilla Firefox.
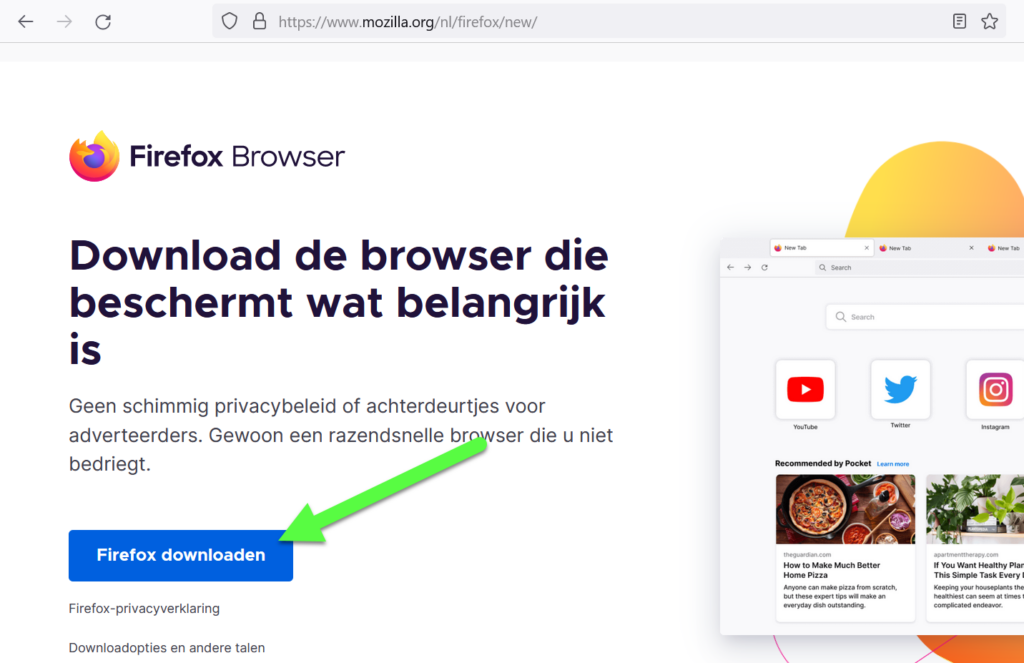
Stap 2: ga naar de website waarvan je een gedeelte wilt opslaan. In ons voorbeeld gebruiken we onze digitale leeromgeving.
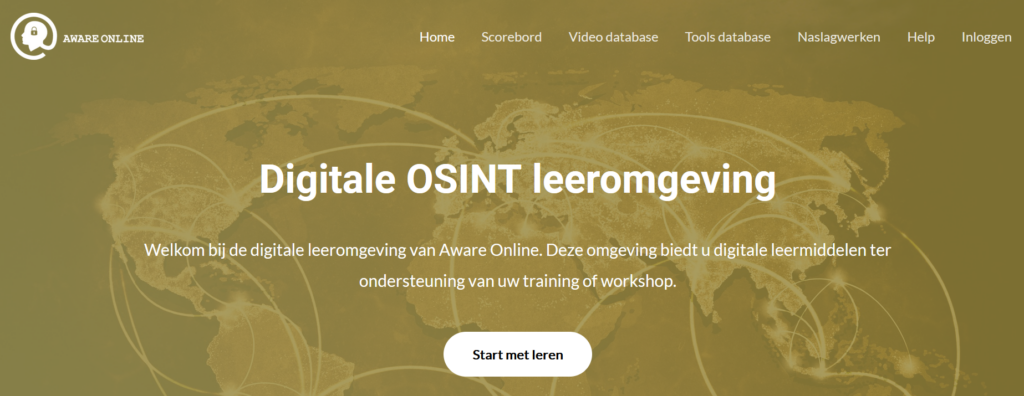
Stap 3: klik met de rechtermuisknop en selecteer “Schermafbeelding maken” om een screenshot te maken.
Stap 4: je hebt nu drie keuzes. Allereerst kun je met de muis over de pagina bewegen en een specifiek gebied selecteren. Het gebied dat je selecteert zal worden opgeslagen als schermafbeelding. De tweede optie is het opslaan van de volledige pagina en de laatste optie alleen het zichtbare gebied.
Stap 5: klik op de knop “Downloaden” om de schermafbeelding op te slaan.
Stap 6: zodra de schermafbeelding is opgeslagen kun je deze terugvinden via de Downloads-knop bovenin je webbrowser.
Meer weten?
Wil je meer weten over het veiligstellen van beeldmateriaal op websites en sociale media? Neem dan gerust contact met ons op of schrijf je in voor een van onze OSINT-trainingen. Wij vertellen je graag meer!