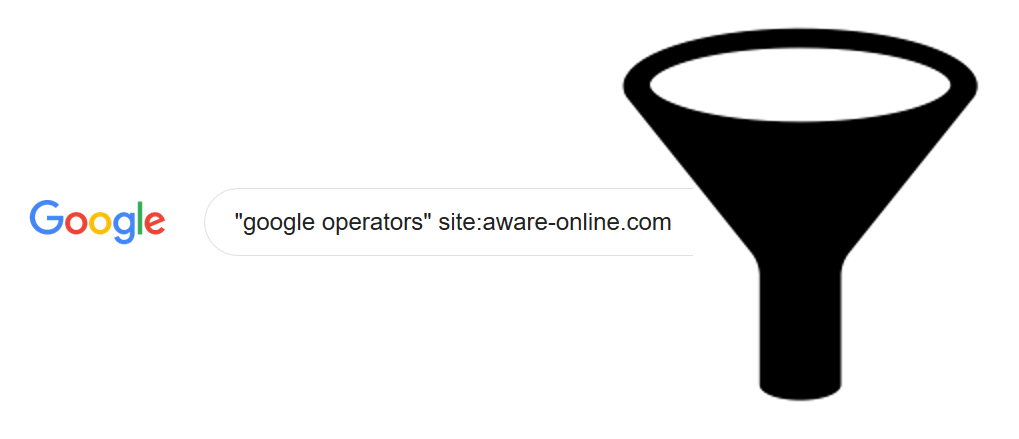
Search more effectively in Google with these 15 operators
We all know how to Google, right? But really effectively searching for information, that’s a lot harder. For example, how do you search for a specific combination of words? Or how do you only see results from a particular website? We teach you 15 ways of bringing millions of hits back to just a few relevant search results.
We all know how to Google
How do you search for something through Google? A great chance that you do that simply by typing in words in succession. For example, if you search for KLM employees on Facebook via Google, you probably type in the words “KLM”, “Employee” and “Facebook”. But have you ever thought about what exactly you are asking Google for? How you ask a search question is hugely affecting the results you get. It is time to think better about this. We can help you a litte.
By placing different keywords in succession, you’re asking Google for results that should contain all these keywords. In fact, you are asking the following: KLM AND employee AND Facebook. This means that a space between two keywords is read as “AND”: both the keywords must be present. You do not have to write the command “AND”, because typing a space has the same effect. The command “AND” In this example can be seen as a Google Operator.
What are Google operators?
Google operators or Google Dorks are special characters and commands that allow you to make your search query to Google much more effective . For example, Google operators can specifically search for a particular file type, a specific word combination, or results from a website you have specified. But how do you use these commands? Google offers itself a useful tool: the Google Advanced Search.
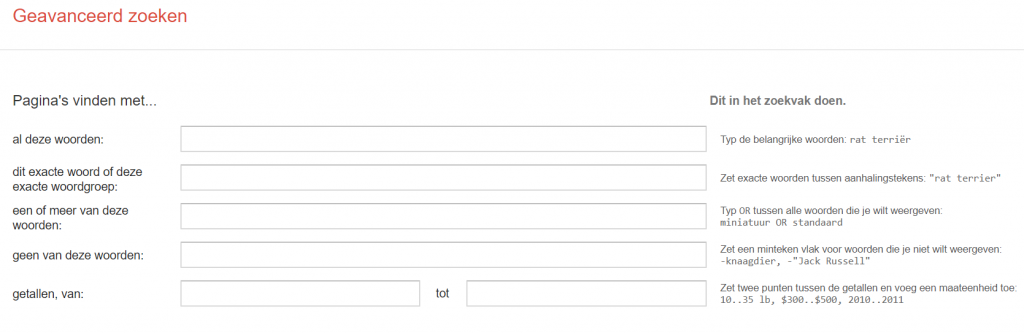
This tool from Google is based on different Google operators and can therefore be useful to use in your investigations. However, we recommend that you manually type in the Google operators. Why? Because more operators are available and because you can create better combinations with better results. Below you’ll find a list of 15 Google operators You can use in your investigations.
15 Google operators for effective searching for information
1. OR
Want to search for one of two keywords? Then use “OR” between two or more keywords. If you search for OSINT OR SOCMINT, then the keyword OSINT or the keyword SOCMINT must appear in Google’s results. This obviously yields more results than if you put a space (or “AND”) between the keywords. The “|”-character works the same as “OR”.
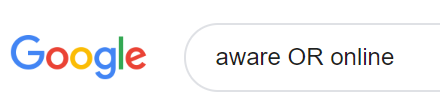
2. “…”
Want to search for a specific combination of keywords? Then use the double quotation marks and set it around the combination of keywords. For example, if you search for a person, you can use “firstname surname” , in combination with, for example, a place of residence, hobby or sports.
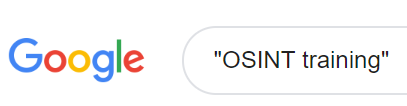
3. –
Sometimes you’ll see search results that aren’t relevant. By using a minus sign (“-“) you can filter and remove these irrelevant search results. You can put this minus sign for a specific keyword Schiphol -Amsterdam, but also for another Google Operator as -site: or -inurl:. With the latter you remove results from a website and results from the URL .
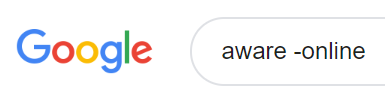
4. site:
Do you want to search for results from within a specific website? Then use the Google Operator “site:domain name”. If you search for results from Facebook, you use site:facebook.com. Then combine this search with, for example, the name of the person you’re looking for.

5. filetype:
Want to search for a specific filetype? Then use the “file type:extension” operator. If you are searching for a PDF file, the search query filetype:pdf. Make sure that you add an additional keyword, because otherwise Google will not show any results. Other extensions you can search for are doc, docx, xls, xlsx, ppt, pptx and txt.
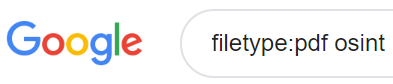
6. intitle:
Do you want to search for certain information in the title of a search result? Then use the “intitle:keyword” operator. If you search for the keyword OSINT in the title of a result you are looking for intitle:OSINT. Note that only the word that is immediately after the operator is applicable to the operator. If you want to use more operators, you better use the “allintitle:” operator from step 7.
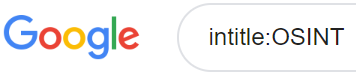
7. allintitle:
Want to search for multiple keywords that appear in the title ? Then use the “allintitle:keyword1 keyword2” operator. All the words that are placed after this operator relate to this operator. For example, you can search for allintitle:OSINT training Rotterdam.

8. inurl:
Want to search for information within the URL of a search result? Then use the “inurl:” operator. Only the keyword that is placed immediately after the operator relates to the operator. For example, you can search for inurl:aware_online to search for this user name on social media.

9. allinurl:
Want to search for multiple keywords that should appear in the URL ? Then you better use the “allinurl:” operator. All the words you post behind this operator should appear in the URL in the search results. For example, you can search for allinurl:the hague locations site:instagram.com to search for locations in The Hague on Instagram.

10. intext:
Want to search for specific information within the text of a search result? Then it is best to use the “intext:” operator. Again, only the keyword you place directly behind the operator applies to the operator. For example, the search becomes intext:MacBook. You will see that this generally does not yield any relevant results.
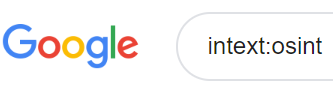
11. allintext:
Want to search for multiple keywords that need to appear within the text of a search result? Then use the “allintext:” operator. All the words you put behind the operator must therefore appear in the text. For instance, you can search for allintext:Apple MacBook Air 13 inch.

12. Wildcard *
In Google, you can also search by using a so-called “wildcard“. On the spot of a wildcard can be anything, so actually let you open that possibility for Google. To bet a wildcard, use the asterisk “*” symbol. For example, you can put it between two words (J. * de Jong), or as a top level domain to map multiple top level domains (site:aware-online.*).
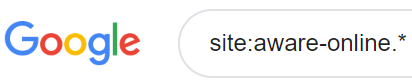
13. (…)
Want to group your search questions? Then you can use the brackets (…) for this. For example, you can search for (OSINT OR SOCMINT) training. However, for the search results it doesn’t matter very much, because without the brackets you still ask Google the same question.

14. cache:
Want to see a snapshot of a website from a moment back in time? You can do so via Google’s cache . The cache is normally already viewed via the green arrow in the URL of a search result, but the cache is also directly consulted via “cache:domainname.com”. For example, you can directly view a snapshot of our website via cache:aware-online.com .

15. AROUND (…)
Do you want to search for keywords that are shown in the results a number of positions from each other? Then it can easily be via the operator “AROUND (…)“. For example, you can search for ROTTERDAM AROUND (5) OSINT to search for results in which the words Rotterdam and OSINT are within five positions of each other. You can of course replace the number 5 with another digit.

Filtering: adding and excluding
Searching through Google can be seen as a big funnel: you start with a lot of results and want to bring it back to just the relevant results. You can apply two methods to filter your search results.
The first way is to add keywords to get more specific search results. The more keywords you add, the fewer results you’ll keep. If you add a keyword, the added keyword should also appear in your search results.
The second way is to exclude search results. For example, you can exclude a word or an entire website from your search results. Is there a search result that is not relevant to your research? Then you can remove this search result.
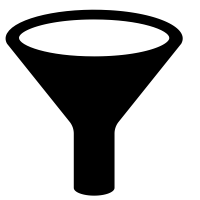
Of course, you can also make a combination of the above: you can add certain keywords and exclude certain search results.
Please note: you cannot find everything on Google!
In our blog about investigating email addresses we have already written a short tutorial of searching for information within the so-called Deep Web. This showed that you will only see results indexed by Google with a search engine like Google. Some websites are not or barely indexed by Google, which means that information from these websites will not or hardly come back in Google’s search results.
It may be that this information can be found through other search engines such as Bing, Yahoo or Yandex or that this information is not available through search engines at all. However, this does not necessarily mean that the information does not exist. So keep this in mind in your research!
More tutorials or contact?
Want to know more about how you can effectively search for information through Google? Sign up for one of our OSINT training events or contact one of our specialists . Do you have additions to this article? Please let us know!


As mentioned by Irina Shamaeva in response to this good article (https://twitter.com/braingain/status/1431178749706260481), there were several Google advanced operators left out. Of those, my favorite is numrange, where you specify a low and high value (with two periods in between) and Google returns pages that contain any number within that range. It is fabulous for finding things like 1) CVs within a range of postal codes (at least in countries like the US where they are all digits – works for anything except values with a leading 0, so for example 88901..89883 in the state of Nevada per https://www.zipdatamaps.com/list-of-zip-codes-in-nevada.php), 2) “managed team of 2..50” to find people who have managed teams with multiple direct reports, 3) dollar/currency amounts mentioned, etc.
Thanks for sharing post