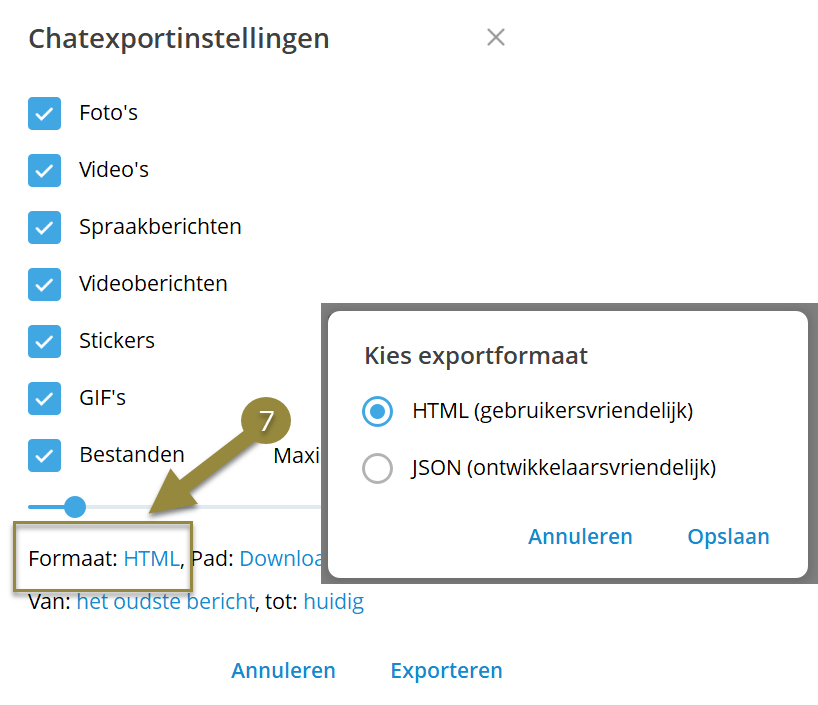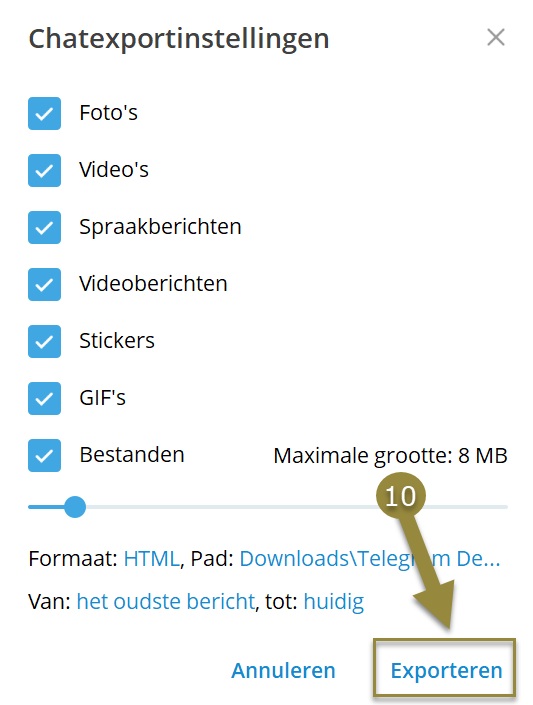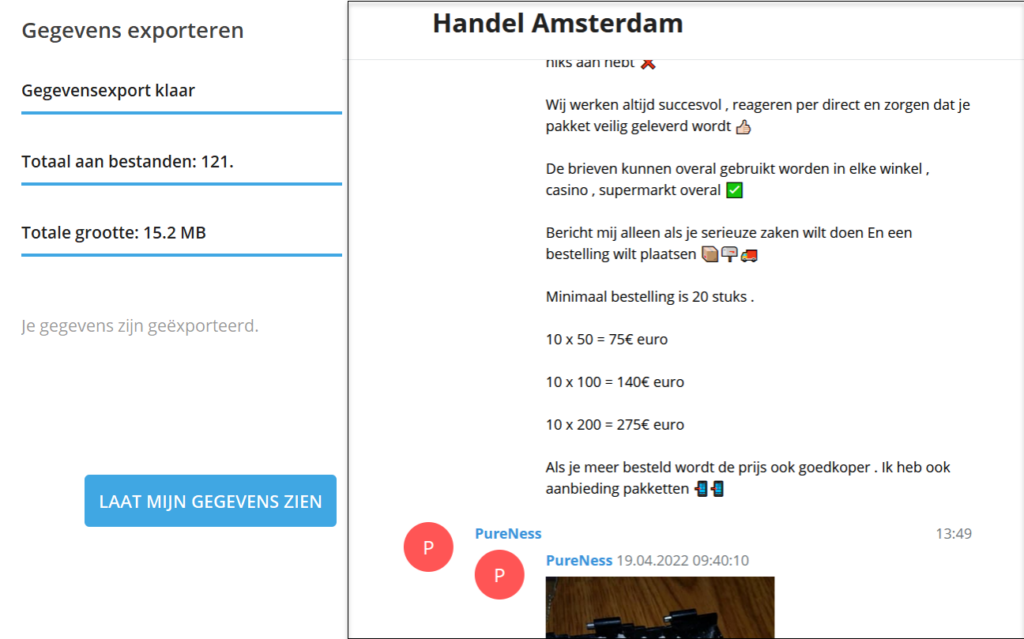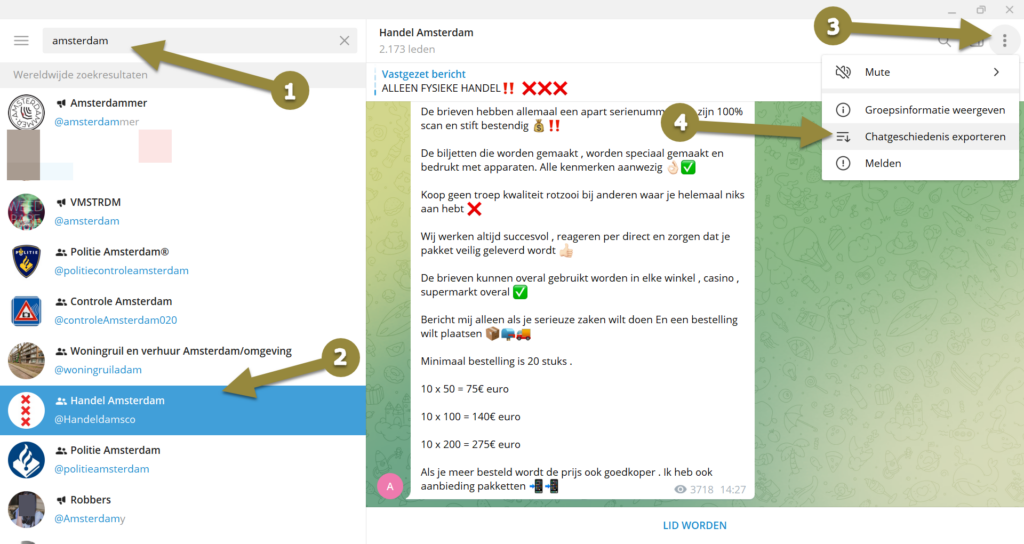
Do you conduct investigations on Telegram? And do you want to save the user, group or channel’s chats you find? For example, because you need it for a report? Or because you want to be able to analyze the data further? Read the blog below in which we explain how you can easily export (historical) chats on Telegram.
Which version of Telegram do you need?
You may have already known about it, but Telegram has three different versions: a mobile application, a web version and a desktop version:
- You use the mobile application when you open Telegram with your smartphone, tablet or Android Emulator. You can download this version both from the PlayStoreand the App Store.
- You use the web version when you open Telegram with a web browser such as Google Chrome, Safari or Mozilla Firefox. For example, you can open this version here.
- You use the desktop version when you have downloaded Telegram as a program. You can download this version here.
To be able to export messages and media, it is important that you choose the desktop version.
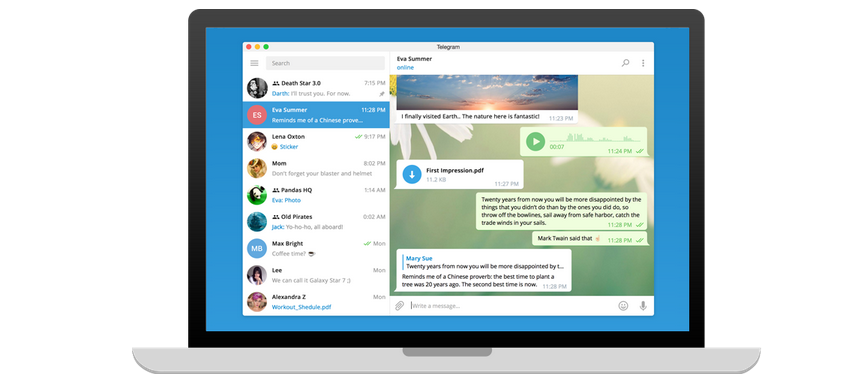
Export Telegram chat history
To be able to export messages from a chat, follow the steps below.
Step 1: search for a user, group or channel. In the example below, we searched for users, groups and channels based on the keyword “amsterdam” (arrow 1).
Step 2: then click on the group, user or channel whose chat history you want to export. In the example below we have chosen the group with the name “Handel Amsterdam” (arrow 2). As you can see in the example, it is not necessary to join a group to view the chat history.
Step 3: click on the three vertical dots (arrow 3).
Step 4: click on “Export Chat History” (arrow 4).
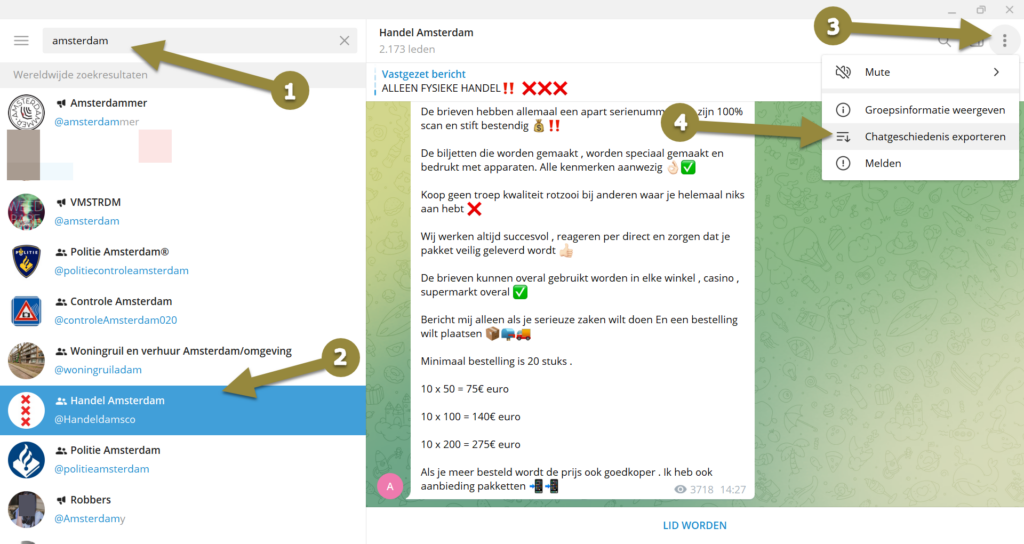
Step 5: choose what you want to export from the chat history. You can choose from photos, videos, voice messages, video messages, stickers, GIFs and files. Note that these types of content are downloaded separately to a folder on your computer. In the example below we have selected all types of content (arrow 5).
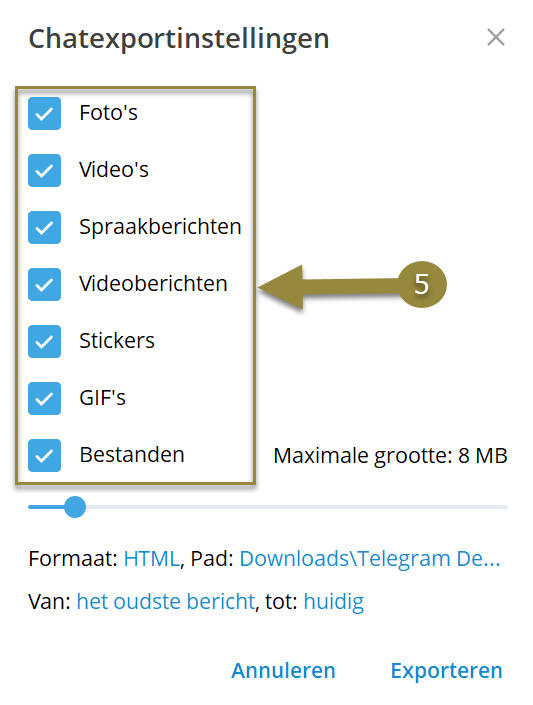
Step 6: then choose the maximum size of chat history to be exported. By default, this is set to 8 MB, but you can adjust this by sliding the bar back and forth with your mouse. In the example below we have left the size at 8 MB (arrow 6).
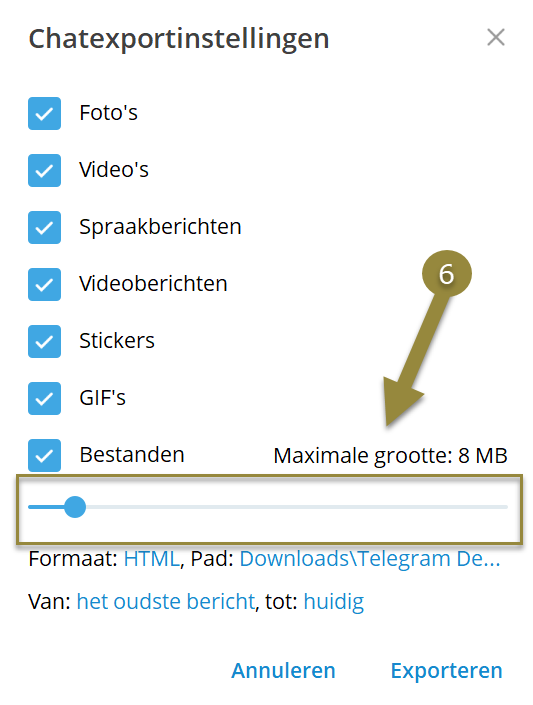
Step 7: now choose the type of format in which you want to export the chat history. You can choose from “Hypertext Markup Language” or HTMLand from “Javascript Object Notation” or JSON. The choice of format depends on what you want to do with the export of the data. The export in HTML format is pleasant to read and therefore is suitable for reportsor official reports, the export in JSON format, on the other hand, is less easy to read, but is suitable for further analysis purposes. In the example below we have opted for an export in HTML (arrow 8).
Step 8: select the location on your computer where you want to save the chat history export. Remember this location so you can find the export when it’s ready. In the example below we have chosen to save the export in a new folder in our “Downloads” folder (arrow 8).
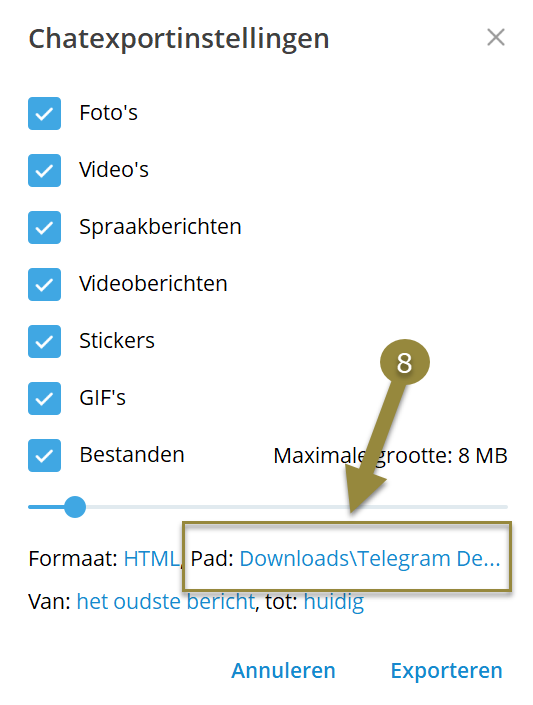
Step 9: now choose the period from which you want to export the chat history. You do this by selecting a date at both “From:” and “until:”. And in the example below we have selected the oldest message to date which means that all chat history will be exported (arrow 9).
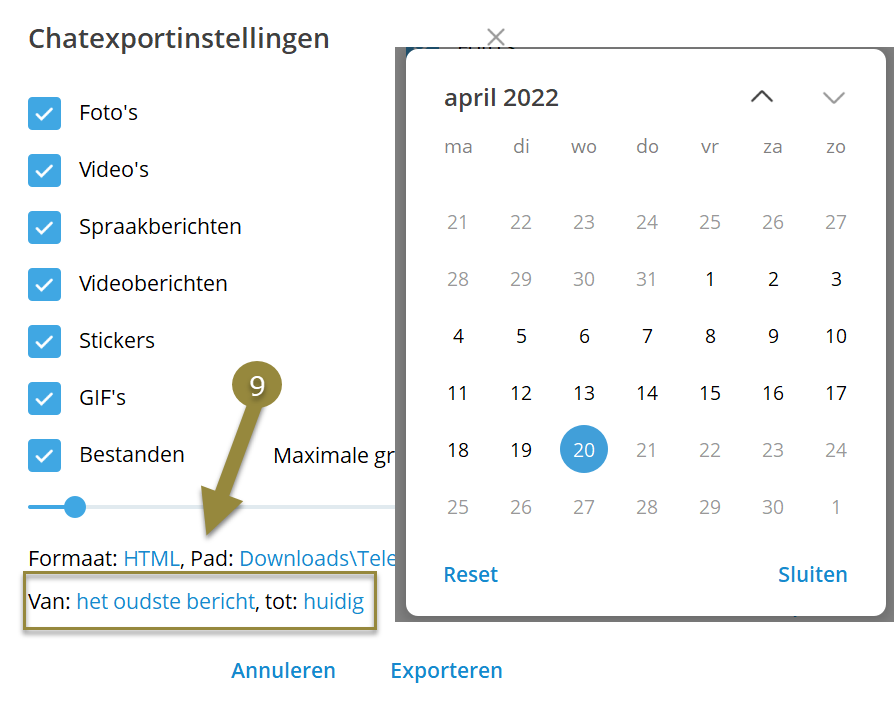
Step 10: finally click on “Export” to start the export. Depending on the amount and size of the chat history, this may take a while. (arrow 10).
Ready!
Is the download ready? Then you will see the message below.
Prefer to watch a video?
Would you rather watch the above explanation in a video format? You can find our explainer video here (Dutch spoken). Note: to view the video you need to be authorized. More information about accessing our Dutch spoken OSINT video database can be found here.
More information?
Want to learn more about doing research on Telegram? For example, read this blog and learn how you can find users on Telegram based on their location. Or sign up for our OSINT training II (Professional) in which investigations on Telegram is extensively discussed!