Create your own OSINT database (with bookmarks)
There are many websites, tools and tips available online that you can use for your OSINT investigations. But how do you keep control of your own resources? How do you keep track of which website, tool or tip you can use for what purpose? And how do you deal with changes or the loss of a source? It is time to add a little more structure to your investigations. In this blog post, you will read how to compile your own OSINT database using bookmarks.
What are bookmarks?
Bookmarks are shortcuts in your web browser that you can create yourself. For example, clicking on a bookmark will take you directly to a website that you have previously set in the bookmark. The green arrow below indicates what a bookmark looks like in your web browser (in the example we use the Mozilla Firefox web browser, but bookmarks can also be set in other web browsers). In addition to bookmarks, you can also create separators (see the red arrow) and folders (see the yellow arrow).

The bookmarks toolbar
If you have just checked your Firefox web browser to see if you also have bookmarks, there is a chance that the entire “gray bar” below the address bar is not visible. This is because you have to manually enable this so-called bookmarks toolbar first. You do this by clicking your right mouse button in the address bar and then clicking the option “Bookmarks toolbar“. After this the gray bar will appear under your address bar and you can create your own bookmarks and folders.
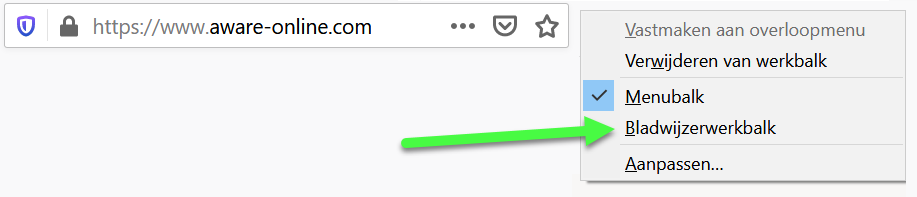
Create a bookmark or folder
If you want to create a bookmark, right click on the bookmarks toolbar and select “New bookmark …” (see the green arrow below). In addition to a bookmark, you can also create a folder (see the red arrow) and a separator (see the yellow arrow) this way.
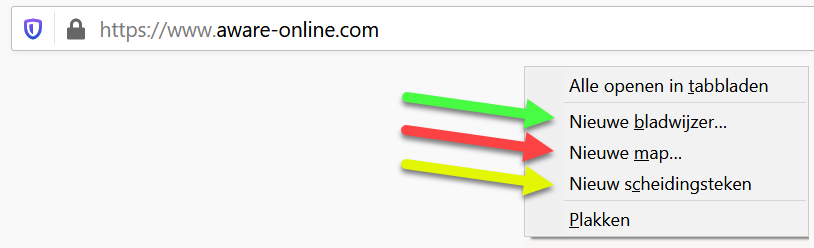
If you clicked on “New bookmark …“, enter the name of your new bookmark under “Name” (see the green arrow). Then enter the website to which the bookmark should point under “Location” (see the red arrow). If you want to mention a bookmark that refers to our website, please fill in the bookmark as below.
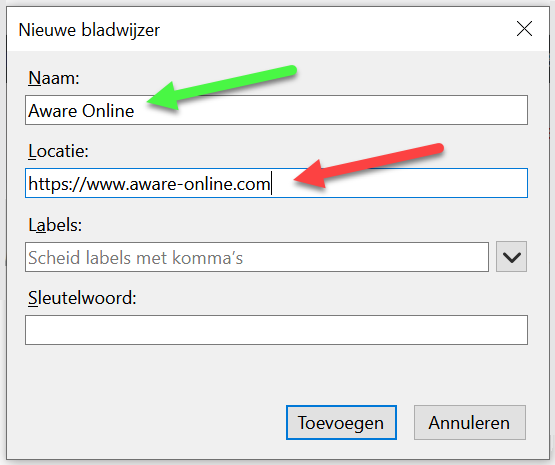
If you now look at your bookmarks toolbar, you will see that a bookmark named “Aware Online” has been added (see the green arrow). If you move your mouse over this bookmark, you will also see that this bookmark points to our location (see the red arrow). If you click on the bookmark, you will be redirected to our website.
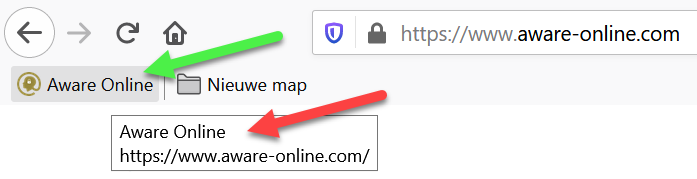
Create your own OSINT database
Now that you know how to add bookmarks, folders and separators to your bookmarks toolbar, it is time to create your own OSINT database. How you organize this is of course entirely up to you, but we like to use categories and subcategories in our bookmarks toolbar. What do we mean by this? For example, we create the “Websites“, “Social Media” and “Pictures” folders as main folders. We are going to fill these folders with resources that help us when we encounter a website, social media platform or image in our research (see the green arrow).
Under the above-mentioned main folders we add new folders according to: for the folder websites these are, for example, “Registration data“, “Web archives” and “Text investigations”. We will then fill in these folders with resources that can help us to investigate the registration data, archived files and text of websites (see the red arrow).
For example, under the heading “Registration data” we fill in the sources “SIDN“, “DomainBigdata“, “Whoxy“, “ViewDNS“, “Whois.com” and “Who.is“. These are all sources that can help us to investigate the registration data of domain names (and therefore websites) (see the yellow arrow).
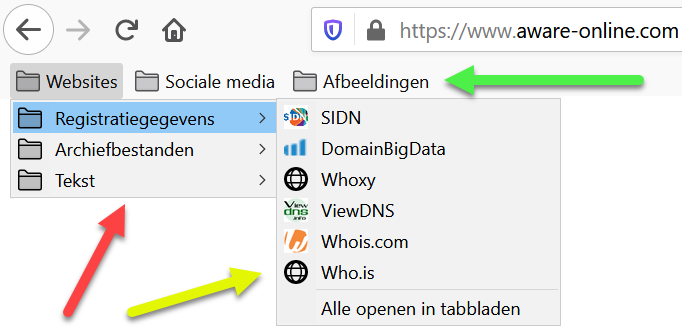
Create a custom bookmark
If you want to include an offline source or explanation in your database, that is also possible. For example, create an explanation in a file of your choice and then save this file. We have made an explanation below in a text file and we have saved this text file on our computer as “Test.txt“.
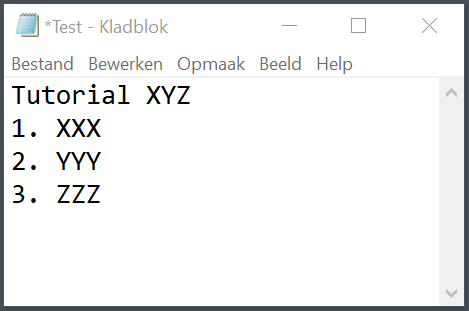
Then click on the properties of the file to view the file location. Copy this file location and go to your web browser. Then type in your file location (see the green arrow) and view the contents of your file (see the red arrow). Bookmark the URL so that you have a shortcut to your explanation. Please note that your bookmark will only work as long as the location points to the file location of your file. Are you moving or deleting the file? Then the bookmark no longer works.

Are there any shortcuts?
Sure there are. If you want to create a bookmark very quickly, you can also click the padlock in the URL and hold down your mouse while “dragging” the website to your bookmarks toolbar. When you then release your mouse, your bookmark is created. You can also drag and drop your bookmarks, folders and separators in this way.

Import and export
If you want to copy your bookmarks into another browser or onto another computer, it is possible to export your bookmarks and then import them. For both import and export, click on the menu, on “Library“, on “Bookmarks“, on “View all bookmarks“. Then select the bookmarks toolbar (see the green arrow), click “Import and back up” (see the red arrow) and choose one of the options (see the yellow arrow).
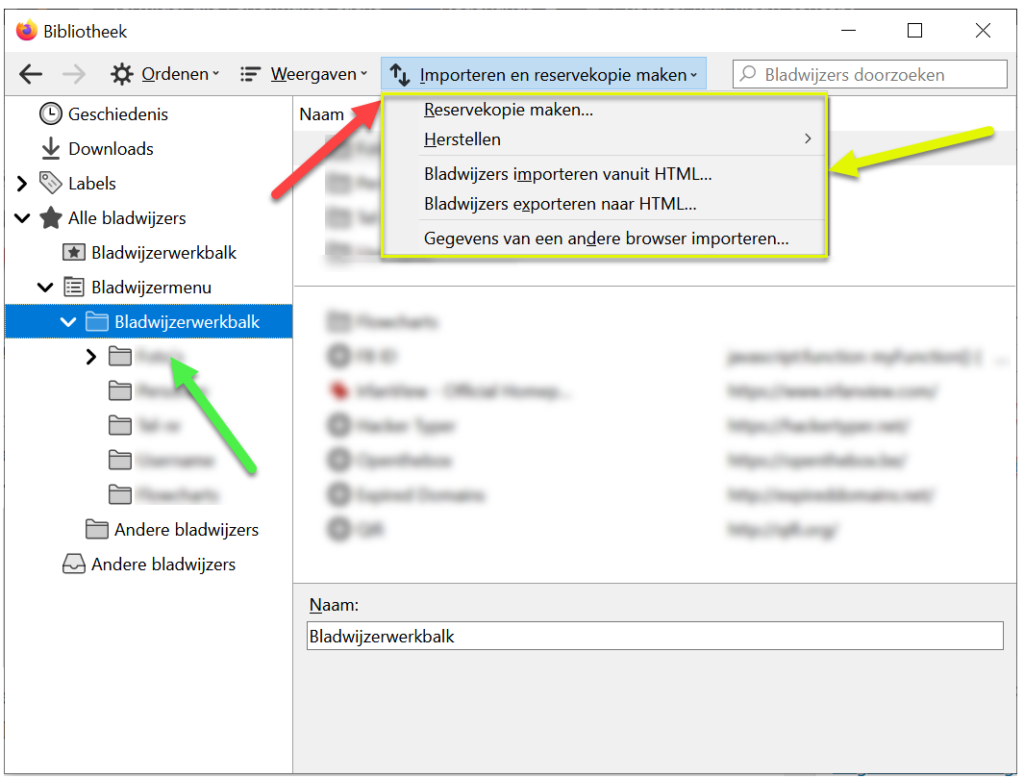
Do you need any help?
Do you need help? Or do you have any additions to this blog post? Let us know or register for one of our OSINT training courses.
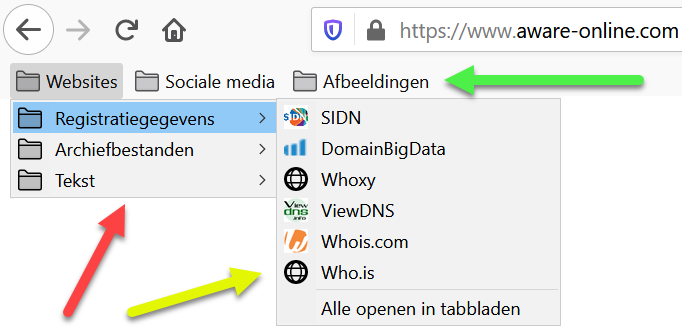
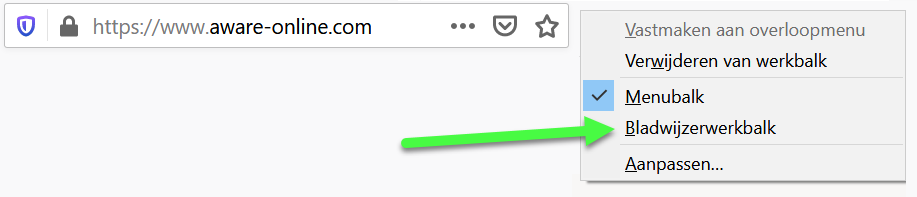
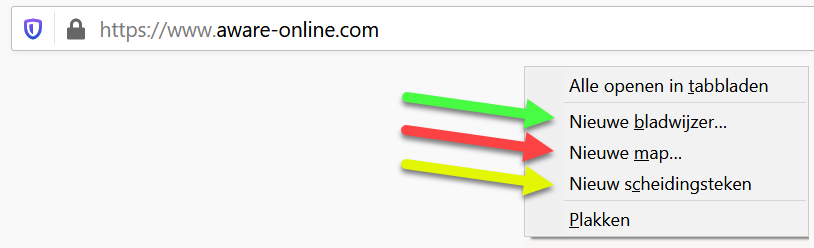
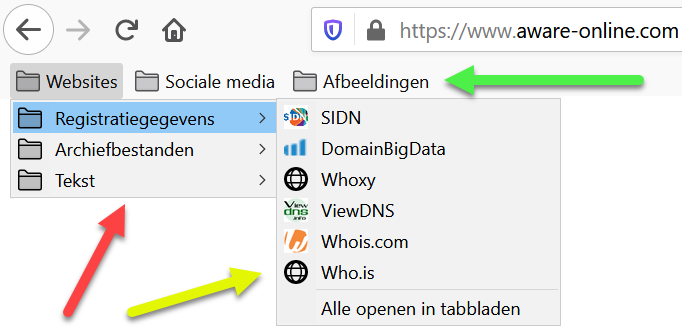
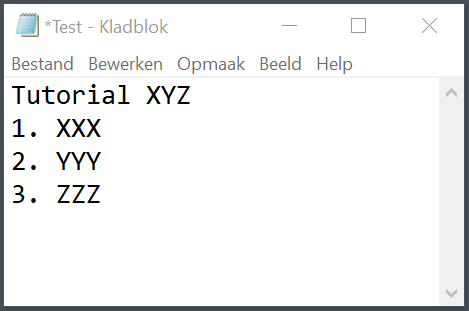

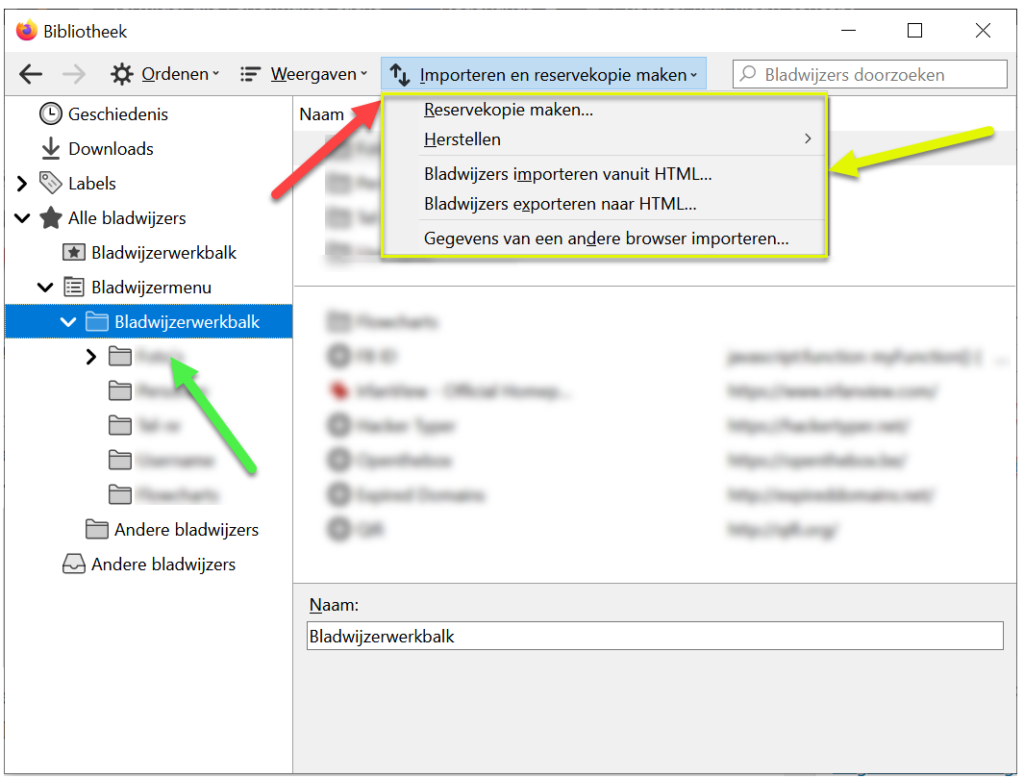



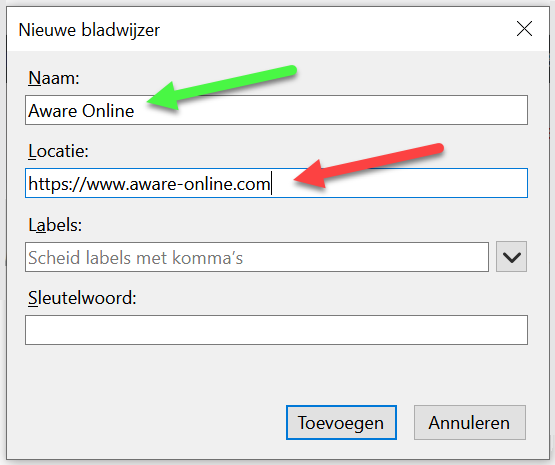
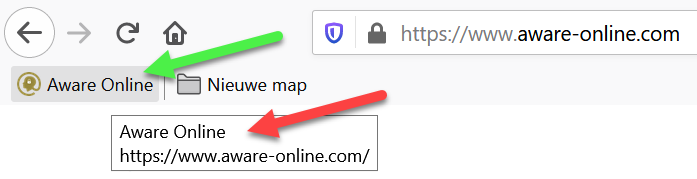

6 Comments