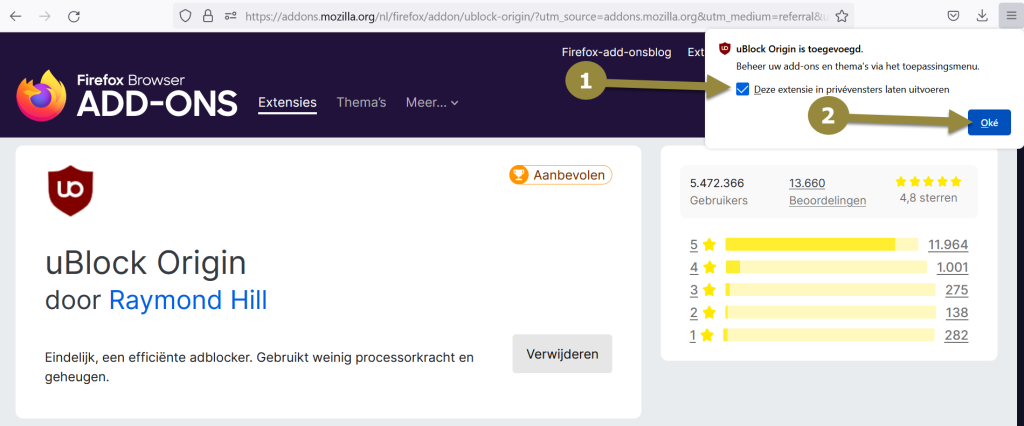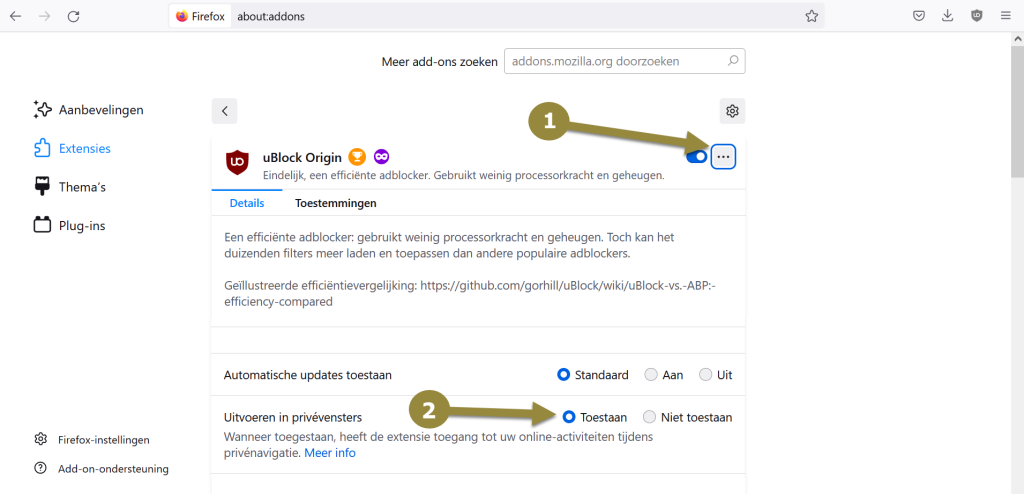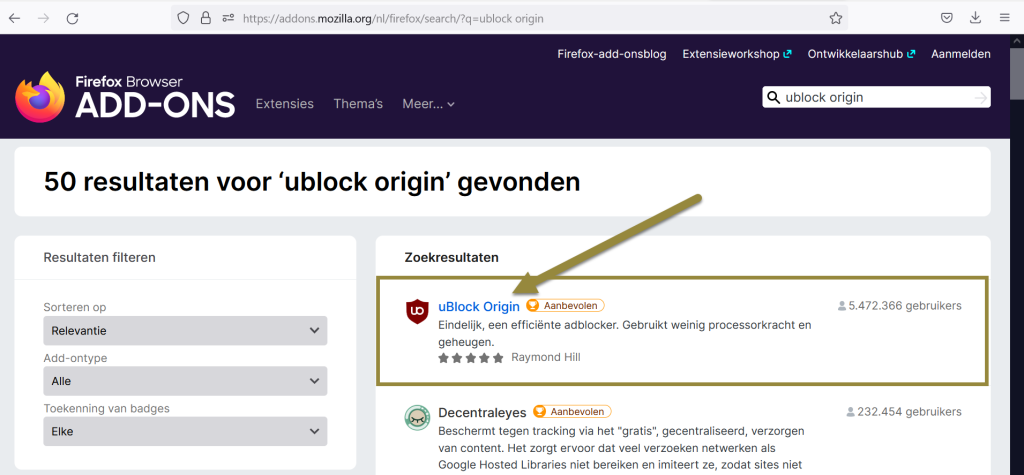
Do you ever use browser extensions in an investigation? In this blog we explain what browser extensions are and how you can use them in an OSINT investigation. We also mention a number of well-known extensions and briefly consider your security and privacy regarding their use.
What are browser extensions?
Browser extensions are plug-ins that you can add to a web browser such as Google Chrome, Safari, Microsoft Edge and Mozilla Firefox. Browser extensions offer you extra functionalities that the web browser you use does not offer. For example, there are browser extensions that focus on blocking advertisements and tracking cookies, there are extensions that allow you to take screenshots and there are advertisements that allow you to spoof a user agent.
When do you use browser extensions?
Because each browser extension has its own functionality, the use of extensions depends on the purpose of your (OSINT) investigation. For example, do you want to check whether an image appears elsewhere on the internet? And you don’t feel like or don’t have time to do that manually? Then you can use an extension like “Who Stole My Pictures“. But whether the use of an extension is always desirable, you can read more about that later in this blog.
How can you install browser extensions?
How you install browser extensions depends on the web browser you use. Below you can read how to install browser extensions in Mozilla Firefox. Of course, there are also extensions available for other web browsers such as the Safari browser, Microsoft Edge and even the TOR browser. Note that not every extension is available for every web browser. So in some studies, it may be a reason to use a specific web browser when you need a specific extension.
Browser addons in Mozilla Firefox
In the Mozilla Firefox web browser, extensions are also known as browser add-ons. Below you can read step by step how to install a browser add-on.
Step 1: Open Mozilla Firefox, click on the three horizontal lines (1) at the top right of the screen – the “hamburger menu” – and select “Add-ons and themes” (2). You can also press the keyboard shortcuts CTRL+Shift+A at the same time. You can also type “about:addons” in the address bar.
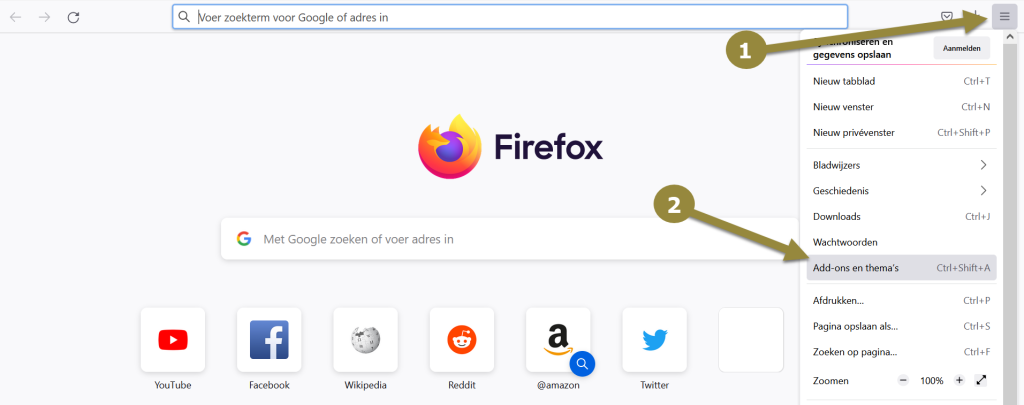
Step 2: Then click on “Extensions” (1) in the left column. Have you already installed extensions? You will now see this under the heading “Manage your extensions”. Have you not installed any extensions yet? Then you can use the search bar at the top to search for an extension (2).
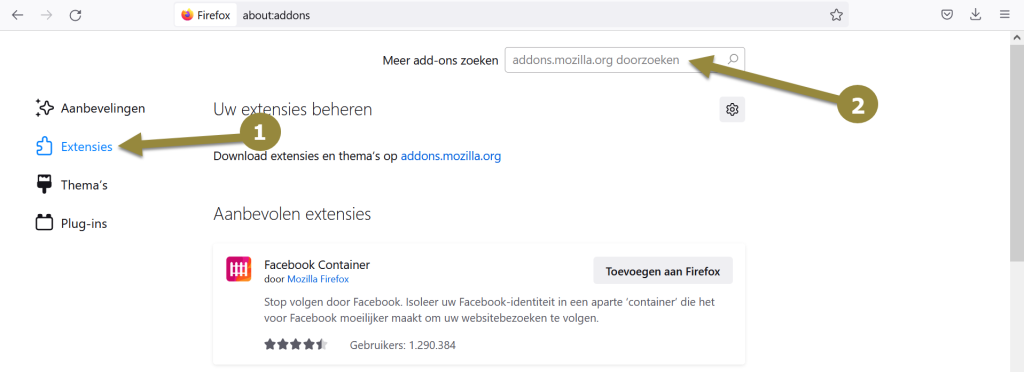
Step 3: If you have searched for browser extensions, you will see an overview with all search results. In the example below we searched for the browser extension Ublock Origin. The first search result concerns the browser extension that we would like to install.
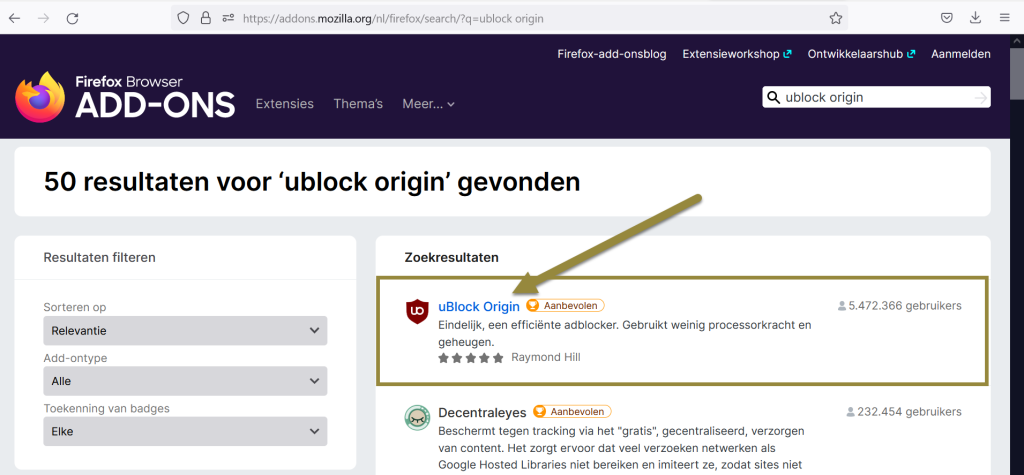
Step 4: Click on the search result and click on the blue “Add to Firefox” button (1). A popup appears now. Then click on “Add” (2).
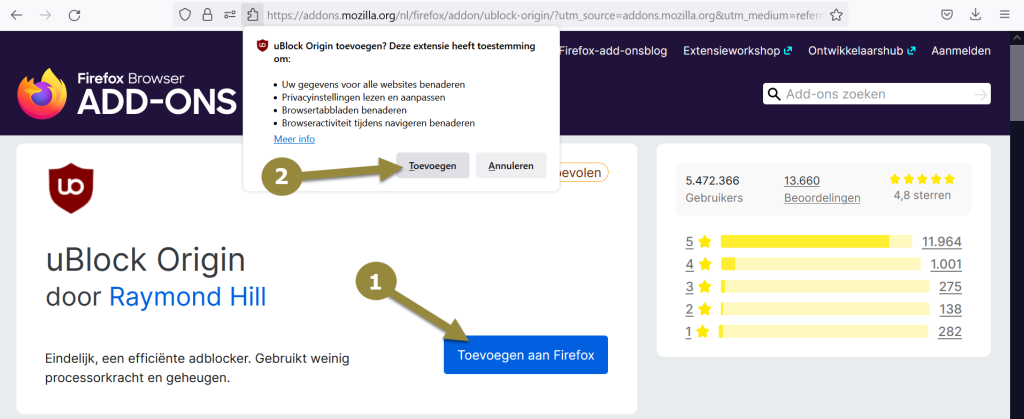
Step 5:After doing the previous step, a pop-up will appear again. Now check the option “Run this extension in private windows” (1) to make sure that the extension also works when you are working in a private window. Then click on “Okay” (2).
Done: If you have completed the previous steps, you should have successfully installed the browser extension. In many cases, the browser extension will be visible next to the address bar, as is the case with the Ublock Origin browser extension (see example below).
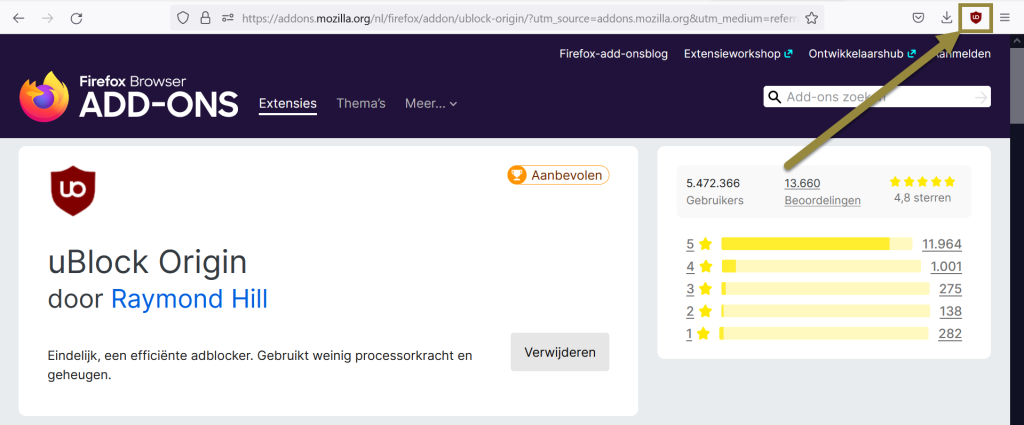
Note: Is the browser extension not visible? Then it could be due to two things. The first option is that the browser extension works in the background and/or is only visible after right-clicking. This is the case, for example, with the extension “Who Stole My Pictures” (see example below). This extension only becomes visible when an image is right-clicked.
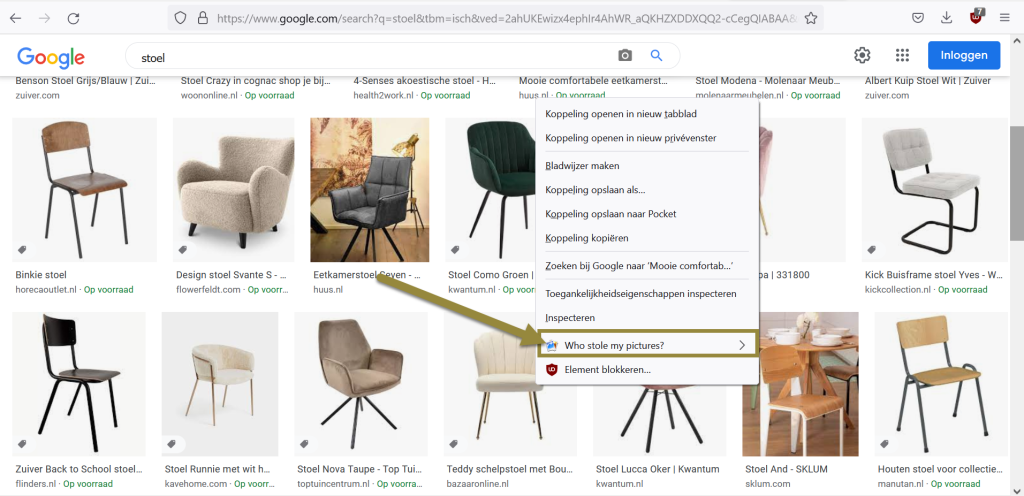
The second option is that you have not checked to allow the browser extension to run in private windows as well (see step 5). To ensure that the extension works, click on the extension in the menu and then click on the three horizontal dots (1). Scroll down a bit until you get to the “Run in private windows” option and then check the “Allow” option (2).
What are useful browser extensions?
Now that you know how to install a browser extension, you’ll probably want to know which useful browser extensions you can use in an investigation. Some useful browser extensions are listed below. However, there are of course many more!
- Ublock Origin: blocks advertisements and tracking cookies
- Who Stole My Pictures: performs a reverse image search on various platforms
- EasyScreenshot: takes screenshots
- Exif viewer: extracts exif data from images
- Instant Data Scraper: scrapet data/tables from a web page (only works in Google Chrome)
- HTTPS Everywhere: forces an HTTPS connection
Do you have a favorite browser extension? Let us know in the comments!
What about privacy and security?
Now that you’ve read this blog, you might be excited to install some browser extensions right away. Before you do that, we would like to inform you that it is important to consider your own privacyand security. By this we mean that not all browser extensions are benign. For example, this article describes that browser extensions can contain malware. In addition to potentially bringing in malicious software with browser extensions, the creator of an extension may also collect data about your use of the extension. Finally, it is also possible that you stand out as a user when you visit a website. Because of your extensions you no longer have the same profile as a regular user.
More information?
Want to learn more about using browser extensions? Please contact us!