
How to extract Exif data from a WordPress website?
The abbreviation “Exif” in Exif data stands for “Exchangeable image file format” and relates to the metadata of images from among other digital cameras. For example, the metadata of a photo allows you to accurately identify the date and time that a photograph was taken and the type of device and model used. Other interesting information is the exact GPS coordinates of the location where the photograph was taken. In this blog post you can read how to extract the Exif data from photos on WordPress websites.
Is Exif data stored everywhere?
If you upload a photo to websites such as Facebook, Instagram or marketplace, the website will automatically remove the Exif data from the photo. This means that in most social media platforms you will no longer find Exif data if you are researching a photo. The question is whether the Exif data is deleted on all websites. And this is certainly not the case. Only sometimes you just have to take some extra steps to get this information out of the picture anyway.
Exif data in photos on websites
According to W3Techs , about 33 percent of all websites use WordPress. WordPress is a free content management system (CMS) that enables users to easily place content (content) on a website. For instance, users without too much technical knowledge can post texts and images on their own website or blog. The fine for us as a researcher is that the photos uploaded by users often still contain Exif data. How to extract this Exif data from a photo, please read below.
How to find Exif data in 6 steps:
Step 1: open the website and go to the photo you want to investigate. As an example, we investigate the image below.

Step 2: download and install an Exif viewer as an extension/addon in Google Chrome and/or Mozilla Firefox (for example, wxif or exif viewer).
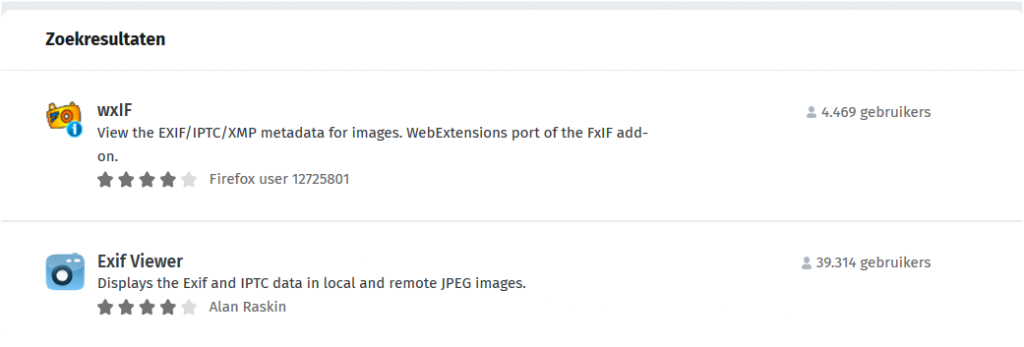
Step 3: right click the image and select the Exif viewer you have downloaded.
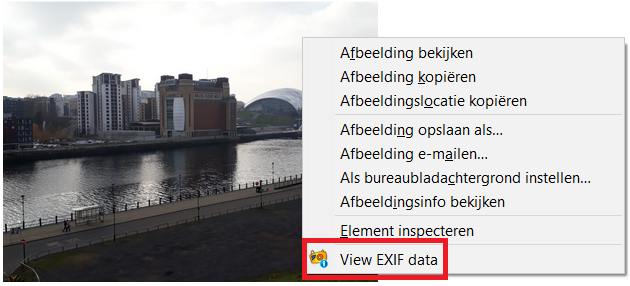
If you are lucky you will now be shown the Exif data of the image. If you’re less fortunate, you’ll get a notification like the one below. You will get this notification if no Exif data is present in the image or if you are not already viewing the image in its original format. Proceed to step 4 to view the image in its original format.

Step 4: right-click on “Copy image location” and open a new tab. Paste the copied image location into the URL.
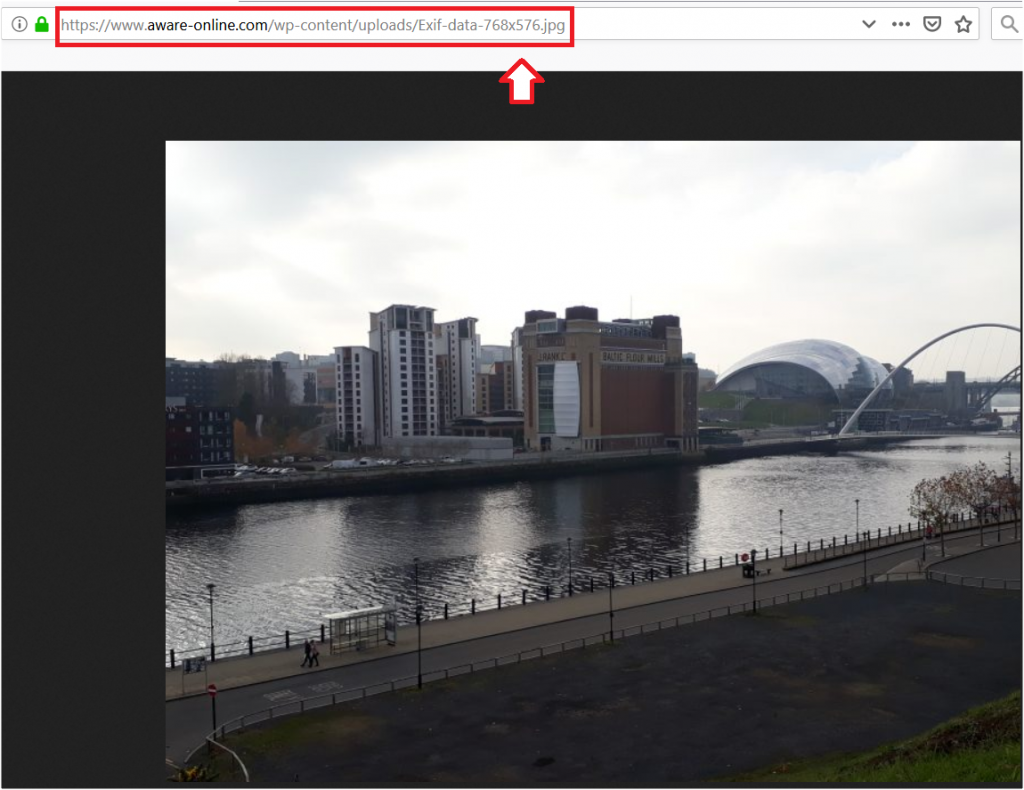
Step 5: in the image’s URL you will see the name of the image: “Exif-data-cropped-1024×790.png”. This information is based on the fact that the image has an extension (PNG) and that the image is made up of 1024 at 790 pixels. The latest information says something about the size of the image, which can be adjusted relative to the original size. In fact, website administrators often adjust the size of an image because it fits better on the website and increases the loading speed of the website. And that means that we have to bring this image back to the original format. How do we do that? Very simple. We simply extract the pixels from the image. That means we customize the URL as below.
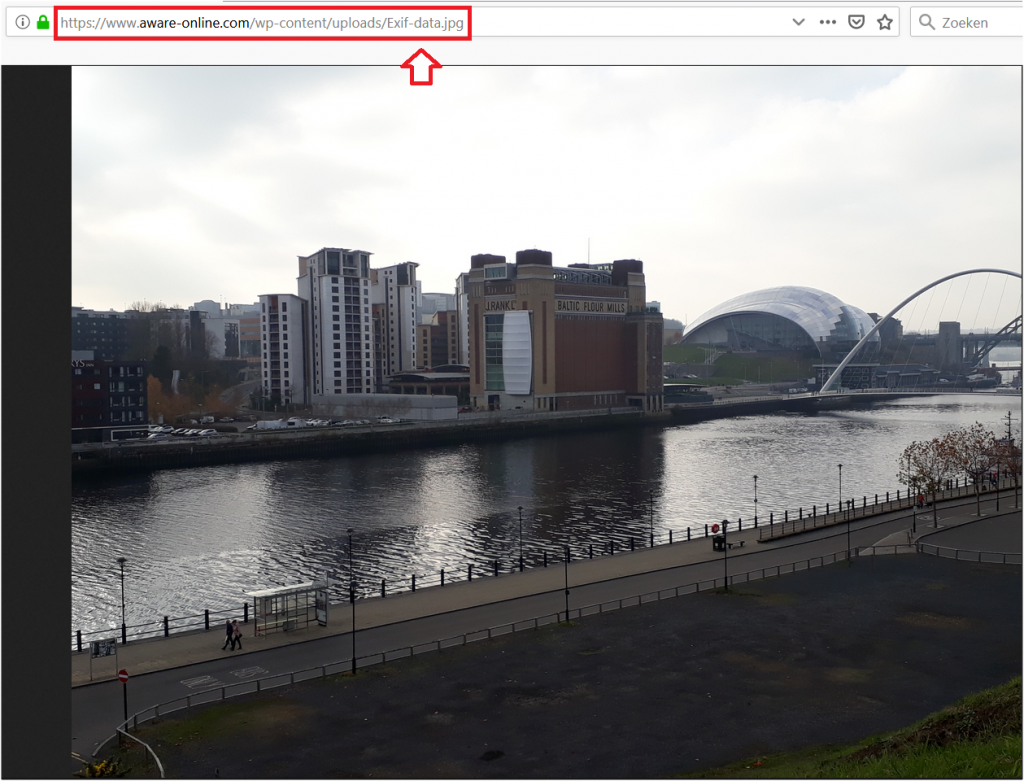
Step 6: now repeat step 3 and you will see that you can now extract the Exif data from the photo. Please note that you are using the first photo of this page (a JPG file) and not one of the above sample photos. You can then read among other things that this photo was taken on November 17, 2018 at 12:59:33 (no time zone specified) with a Samsung phone, type SM-A320FL. You can also find other more technical information such as how to use a flash, the orientation of the camera and the shutter speed. Unfortunately, there is no location data available in this photo. Can you still figure out where this picture was taken?
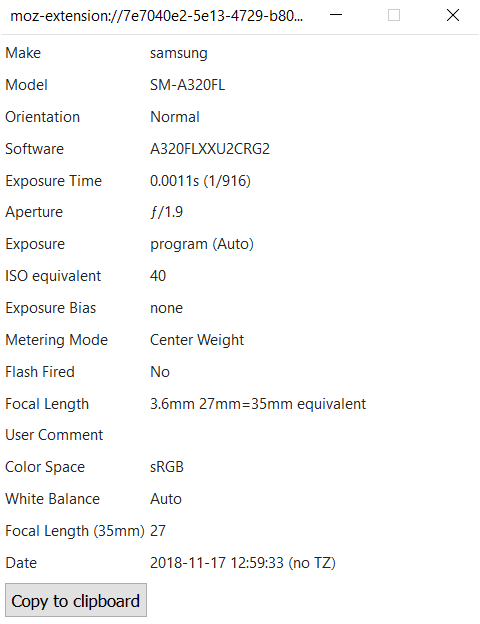
Note: Exif data can be manipulated
When interpreting and processing Exif data, be aware that these Exif data can be manipulated. For example, if you take a photo yourself, you can modify or delete the information that is enclosed in this information (the Exif data).
Alternatives
In the explanation above the extensions/add-ons for Google Chrome and Mozilla Firefox are used. Of course, you can also use softwarre like Photoshop to exctract Exif data from photos or you can retrieve information via Jeffrey Friedl’s Image metadata Viewer. Do you always think about the legal (im)possibilities and the traces you leave behind in your research.
More tutorials or contact?
Want to know more about how you can how investigate photo and video imagery? Or do you have any additions to this article? Please let us know!

