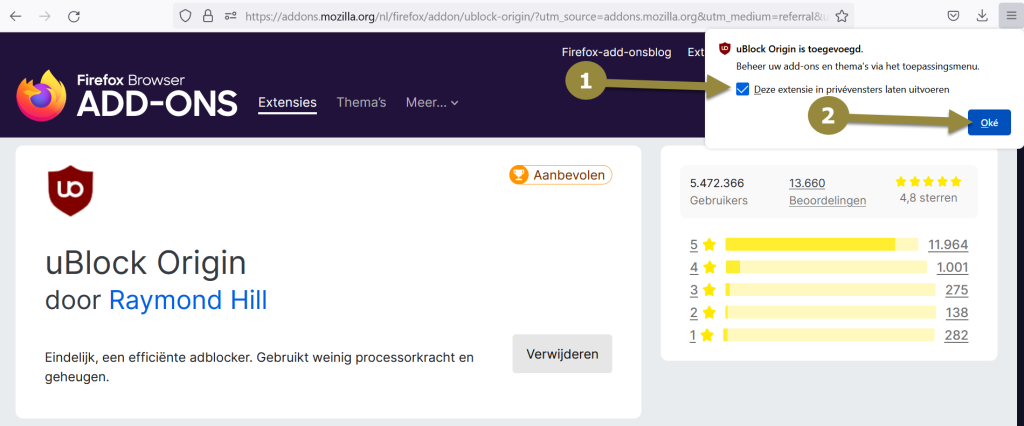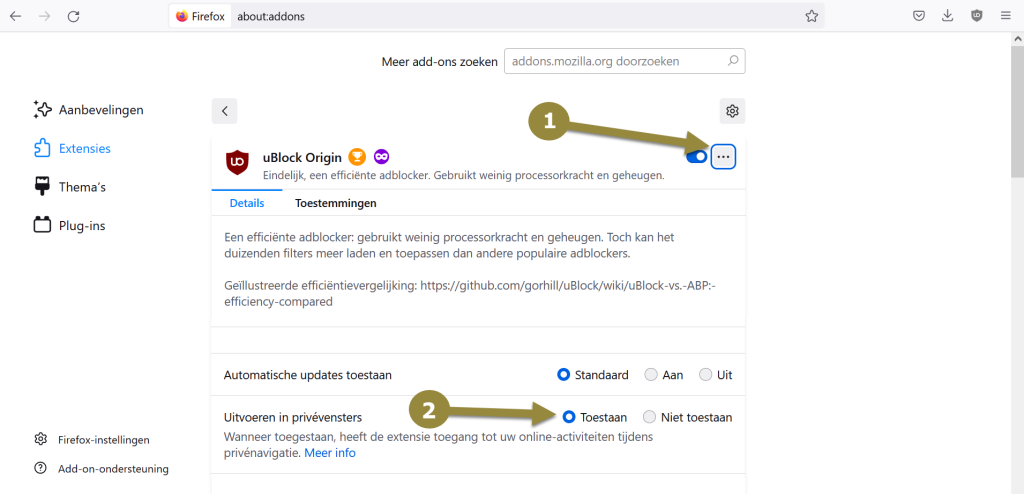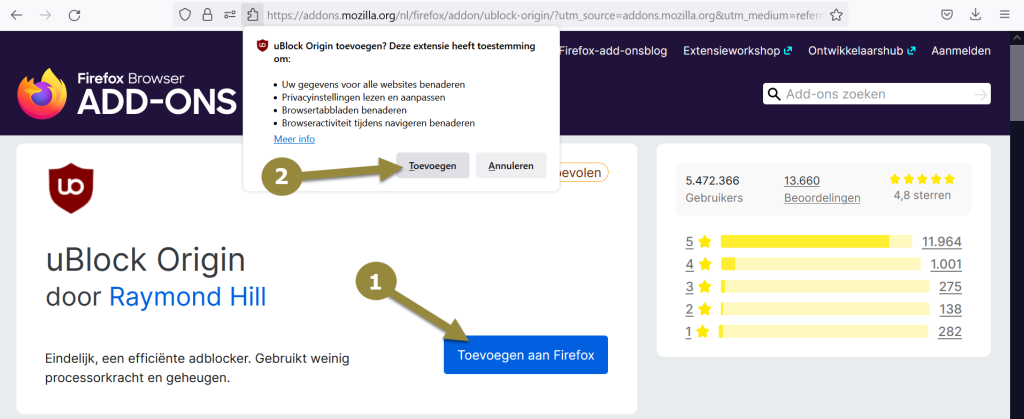
Gebruik jij weleens browser-extensies in een onderzoek? In deze blog leggen we je uit wat browser-extensies zijn hoe je deze kunt gebruiken in een OSINT-onderzoek. Ook noemen we een aantal bekende extensies en staan we kort stil bij de jouw veiligheid en privacy rondom het gebruik hiervan.
Wat zijn browser-extensies?
Browser-extensies zijn plug-ins die je kunt toevoegen aan een webbrowser zoals Google Chrome, Safari, Microsoft Edge en Mozilla Firefox. Browser-extensies bieden je extra functionaliteiten die de webbrowser die je gebruikt zelf niet biedt. Zo zijn er browser-extensies die zich richten op het blokkeren van advertenties en tracking cookies, zijn extensies waarmee je schermafbeeldingen kunt maken en zijn er advertenties waarmee je bijvoorbeeld een user-agent kunt spoofen.
Wanneer gebruik je browser-extensies?
Omdat elke browser-extensie een eigen functionaliteit heeft, hangt het gebruik van extenties af van het doel van jouw (OSINT) onderzoek. Wil je bijvoorbeeld controleren of een afbeelding elders op het internet voorkomt? En heb je geen zin of tijd om dat handmatig te doen? Dan kun je een extensie als “Who Stole My Pictures” gebruiken. Maar of het gebruik van een extensie altijd gewenst is, daarover lees je meer verderop in deze blog.
Hoe kun je browser-extensies installeren?
Hoe je browser-extensies installeert, hangt af van de webbrowser die je gebruikt. Hieronder lees je hoe je in Mozilla Firefox browser-extensies kunt installeren. Uiteraard zijn er ook voor andere webbrowsers zoals de Safari-browser, Microsoft Edge en zelfs de TOR-browser extensies beschikbaar. Let erop dat niet elke extensie ook voor elke webbrowser beschikbaar is. In sommige onderzoeken kan het dus een reden zijn om een specifieke webbrowser te gebruiken wanneer je een specifieke extensie nodig hebt.
Browser-addons in Mozilla Firefox
In de webbrowser Mozilla Firefox worden extensies ook wel browser add-ons genoemd. Hieronder lees je stap voor stap hoe je een browser add-on kunt installeren.
Stap 1: Open Mozilla Firefox, klik rechtsboven in het scherm op de drie horizontale streepjes (1) – het “hamburger-menu” – en selecteer “Add-ons en thema’s” (2). Je kunt eventueel ook de sneltoetsen CTRL+Shift+A tegelijkertijd intoetsen. Ook kun je in de adresbalk “about:addons” intypen.
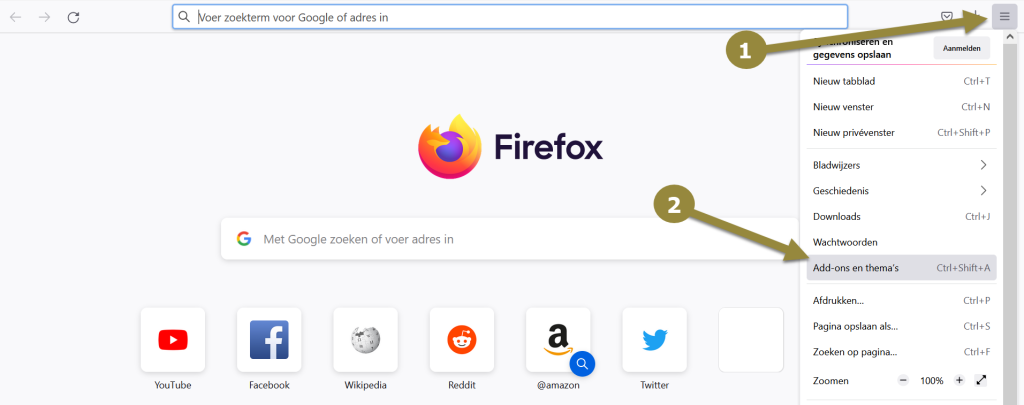
Stap 2: Klik vervolgens in de linkerkolom op “Extensies” (1). Heb je al extensies geïnstalleerd? Dan krijg je deze nu te zien onder het kopje “Uw extensies beheren”. Heb je nog geen extensies geïnstalleerd? Dan kun je de zoekbalk bovenin gebruiken om te zoeken naar een extensie (2).
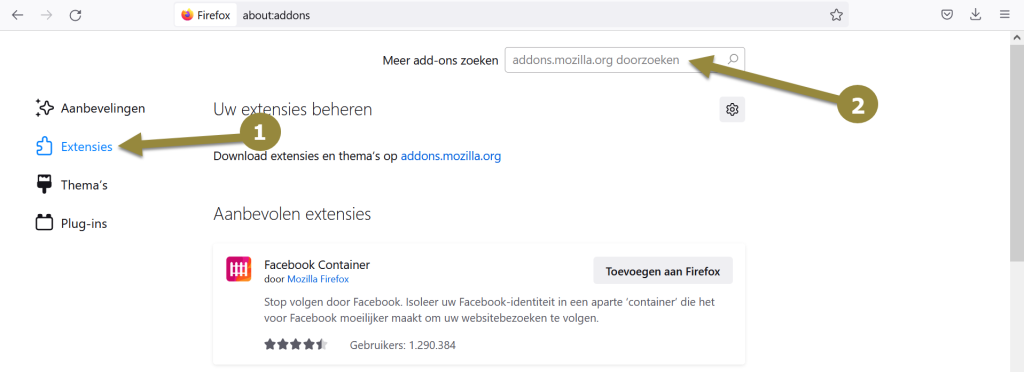
Stap 3: Als je een browser-extensies hebt gezocht, krijg je een overzicht de zien met alle zoekresultaten. In het voorbeeld hieronder hebben wij gezocht naar de browser-extensie Ublock Origin. Het eerste zoekresultaat is betreft de browser-extensie die wij graag willen installeren.
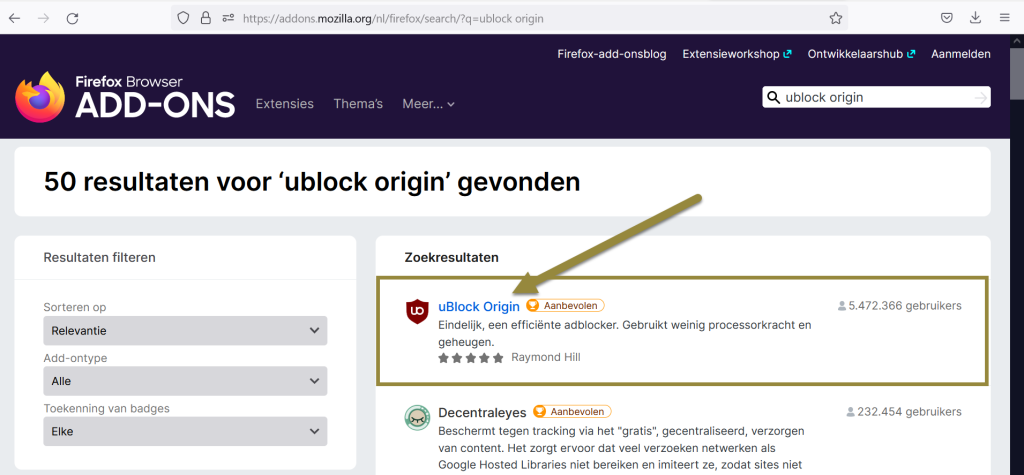
Stap 4: Klik op het zoekresultaat en klik op de blauwe knop “Toevoegen aan Firefox” (1). En pop-up verschijnt nu. Klik vervolgens op “Toevoegen” (2).
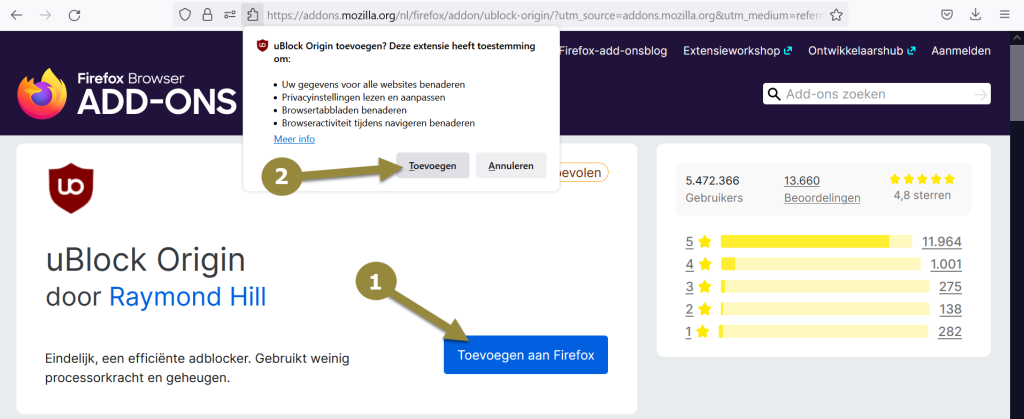
Stap 5: Nadat je de vorige stap hebt uitgevoerd, verschijnt er opnieuw een pop-up. Vink nu de optie “Deze extensie in privévensters laten uitvoeren” aan (1) om ervoor te zorgen dat de extensie ook functioneert wanneer je in een privévenster aan het werkt bent. Klik vervolgens op “Oké” (2).
Klaar: Als je de vorige stappen hebt doorlopen, heb je als het goed is de browser-extensie succesvol geïnstalleerd. In veel gevallen zal de browser-extensie naast de adresbalk zichtbaar zijn, zoals bij de browser-extensie Ublock Origin het geval is (zie onderstaande voorbeeld).
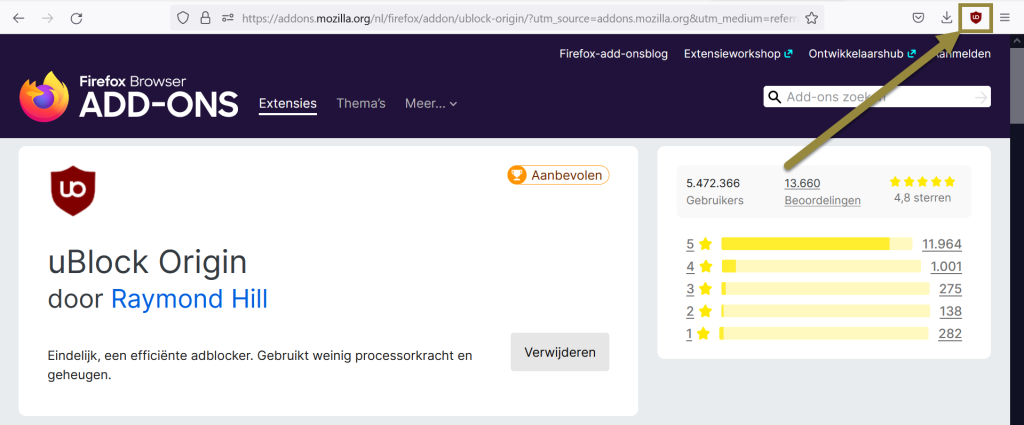
Let op: Is de browser-extensie niet zichtbaar? Dan kan dat aan twee dingen liggen. De eerste opties is dat de browser-extensie op de achtergrond werkt en/of enkel zichtbaar is na het klikken met de rechtermuisknop. Dit is bijvoorbeeld het geval bij de eerder genoemde extensie “Who Stole My Pictures” (zie onderstaande voorbeeld). Deze extensie wordt enkel zichtbaar wanneer op een afbeelding met de rechtermuisknop geklikt wordt.
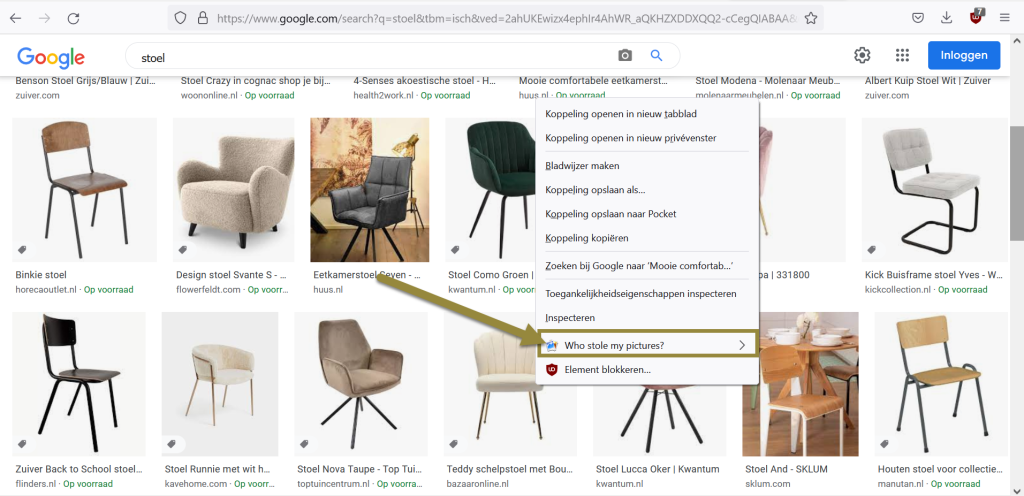
De tweede opties is dat je niet hebt aangevinkt dat de browser-extensie ook in privévensters mag worden uitgevoerd (zie stap 5). Om er toch voor te zorgen dat de extensie werkt klik je in het menu op de extensie en klik je vervolgens op de drie horizontale stipjes (1). Scroll iets naar beneden totdat je bij de optie “Uitvoeren in privévensters” bent en vink vervolgens de optie “Toestaan” aan (2).
Wat zijn handige browser-extensies?
Nu je weet hoe je een browser-extensie kunt installeren, wil je vast weten welke handige browser-extensies je kunt gebruiken in een onderzoek. Een aantal handige browser-extensies staan hieronder weergegeven. Er zijn er echter natuurlijk nog veel meer!
- Ublock Origin: blokkeert advertenties en tracking cookies
- Who Stole My Pictures: voert een reverse image search uit op diverse platformen
- EasyScreenshot: maakt schermafbeeldingen
- Exif viewer: extraheert exif data uit afbeeldingen
- Instant Data Scraper: scrapet tabellen van een webpagina (werkt enkel in Google Chrome)
- HTTPS Everywhere: forceert een HTTPS-verbinding
Heb jij een favoriete browser-extensie? Laat het ons weten in de comments!
Hoe zit het met de privacy en veiligheid?
Nu je deze blog gelezen hebt ben je misschien enthousiast om meteen een aantal browser-extensies te installeren. Voordat je dat doet, willen wij je nog meegeven dat het belangrijk is om stil te staan bij jouw eigen privacy en veiligheid. We doelen daarmee op het feit dat niet alle browser-extensies goedaardig zijn. In dit artikel staat bijvoorbeeld beschreven dat browser-extensies malware kunnen bevatten. Naast dat je met browser-extensies dus mogelijk kwaadaardige software binnenhaalt, kan de maker van een extensie mogelijk ook gegevens verzamelen over jouw gebruik van de extensie. Tot slot kan het ook nog zo zijn dat jij opvalt als gebruiker wanneer je een website bezoekt. Je hebt immers door jouw extensies niet meer hetzelfde profiel als een reguliere gebruiker.
Meer weten?
Wil je meer weten over het gebruik van browser-extensies? Schrijf je dan in voor een van onze OSINT-trainingen of neem contact met ons op.